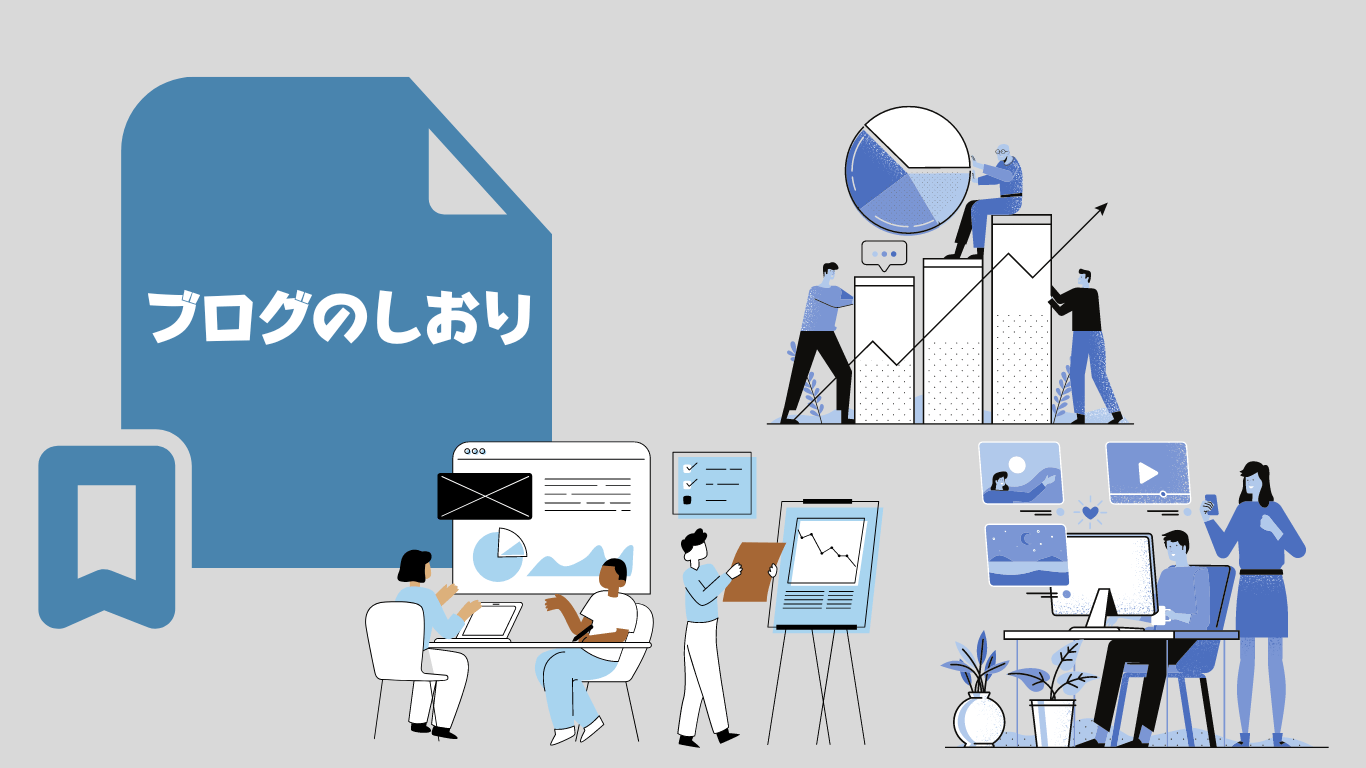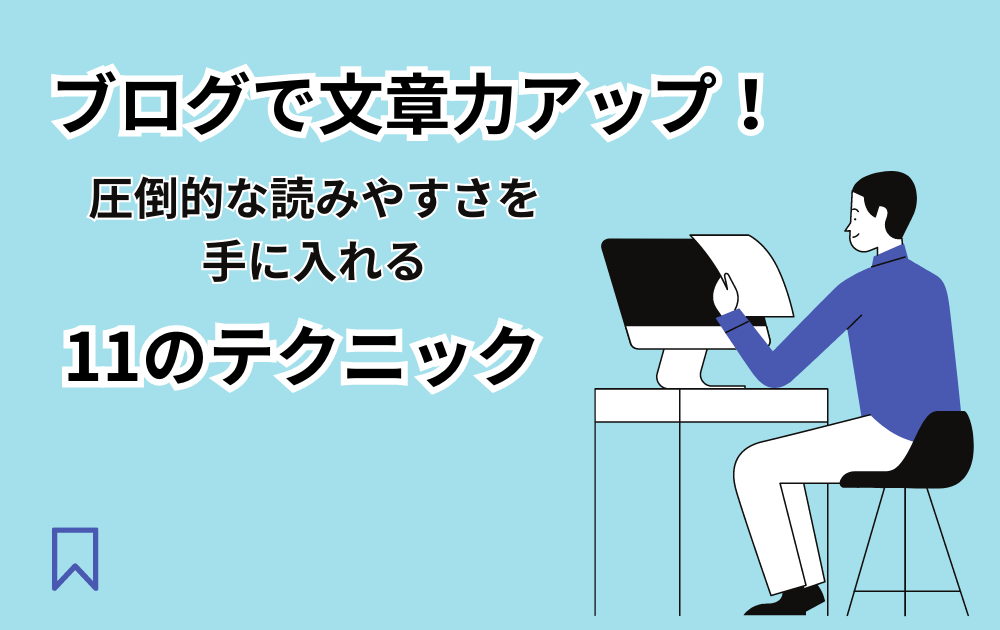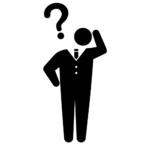 考えている人
考えている人・WordPressのプラグインって何?
・入れておくべきプラグインってあるの?
・プラグインを導入する方法は?
本記事では、WordPressプラグインについてのお悩みを解決できます。
ブログ運営に役立つプラグインの紹介やプラグイン導入時の注意点も解説していますので、安心して選ぶことができますよ。
あなたのブログ運営がスムーズになり、質の高いコンテンツを作る助けになるので、ぜひ最後までお読みください。
順番に解説していきますね。
WordPressのプラグインとは?
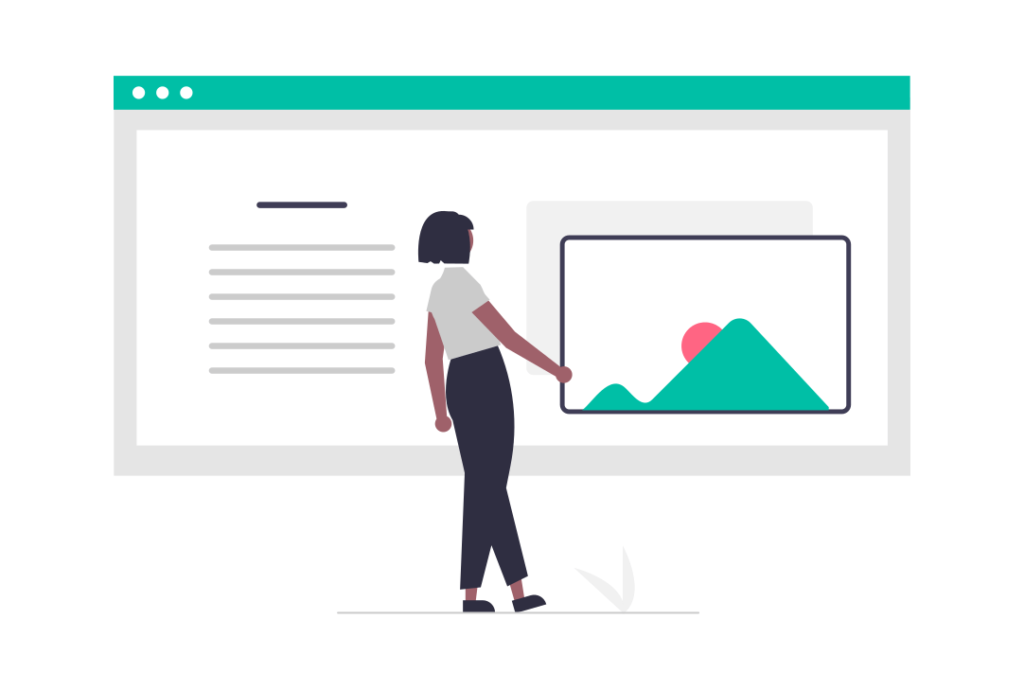
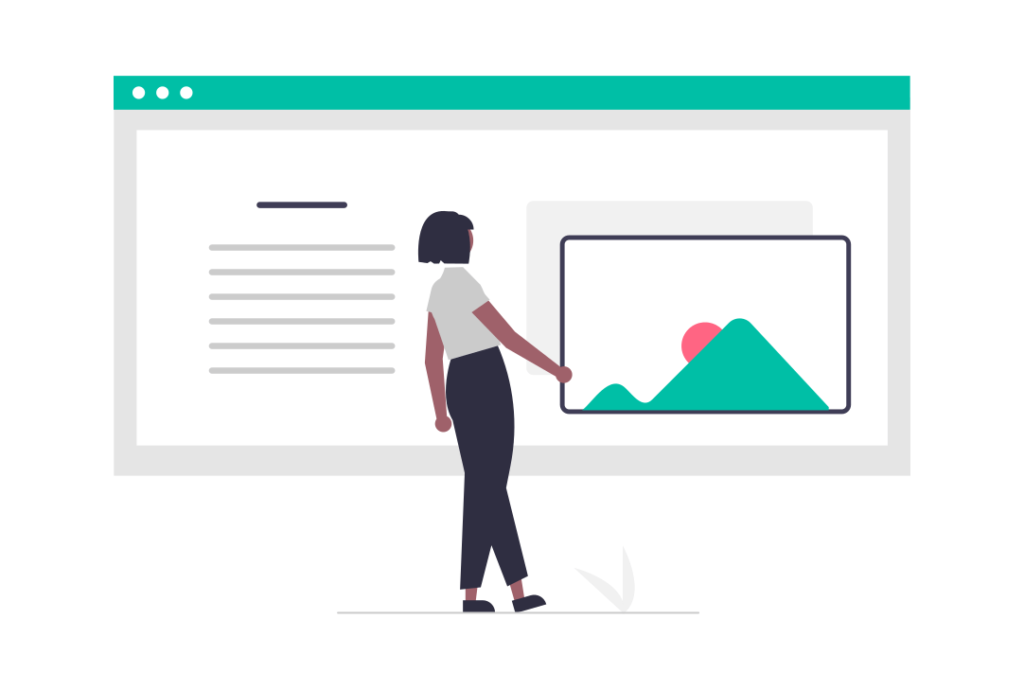
WordPressプラグインとは、サイトの機能を簡単に追加・拡張できるプログラムのことです。
それぞれのプラグインは、特定の目的に合わせて設計されており、インストールすることでWordPressサイトの機能やデザインが向上します。
プラグインの選び方や導入方法、注意点などを把握し、あなたのWordPressサイトをより便利で魅力的なものにしましょう。
プラグインを導入するメリット
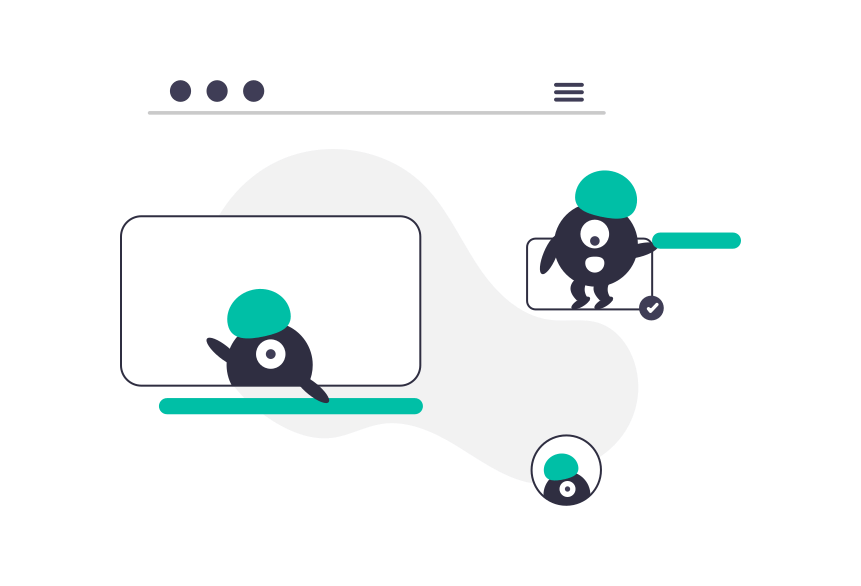
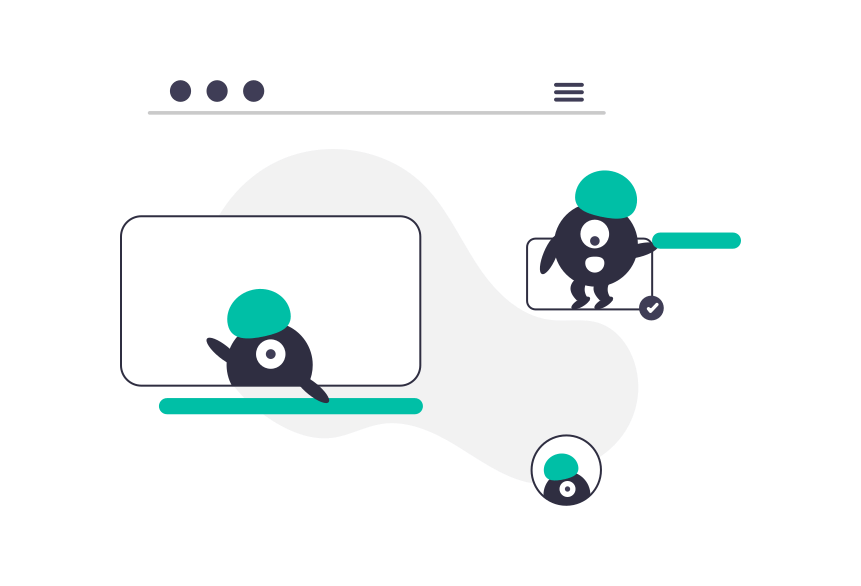
WordPressプラグインを導入することには、様々なメリットがあります。
以下に、主なメリットをご紹介します。
- 機能拡張:プラグインを使えば、SEO対策や画像圧縮、フォーム作成など、サイト運営に役立つ機能を簡単に追加できる。
- 手間削減:プラグインの自動化機能を利用すれば、定期的なバックアップやアップデートなどの手間を省くことができる。
- 初心者にも優しい:多くのプラグインは簡単な設定で利用できるため、プログラミング知識がなくてもWordPressサイトを充実させること可能。
- コストパフォーマンス:無料で提供されているプラグインも多く、手軽に機能追加ができる。また、有料プラグインも一度購入すれば継続的に利用できることが多いため、コストパフォーマンスが高い。
しかし、最近のWordPressテーマはプラグインがなくても、優秀な機能が充実しているため、プラグインの入れすぎには注意が必要です。
各WordPressテーマに適切なプラグインの選定と運用が重要です。
おすすめのWordPressテーマについては、2023年版!初心者も安心WordPressおすすめテーマ11選【無料・有料】をチェックしてみてください。


導入必須級のWordPressプラグイン8選
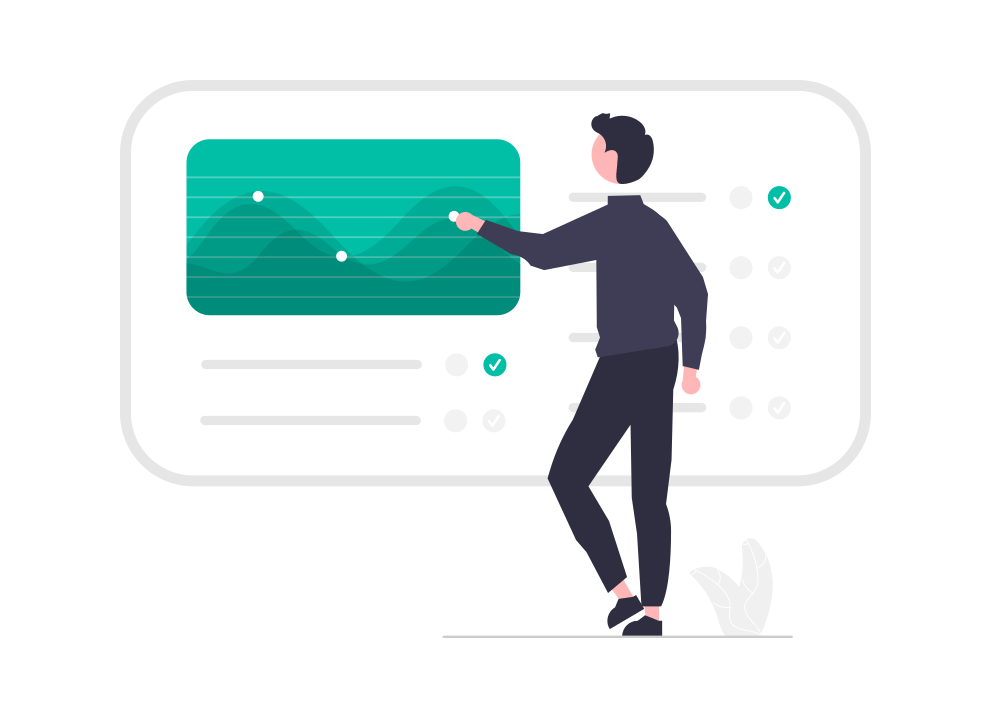
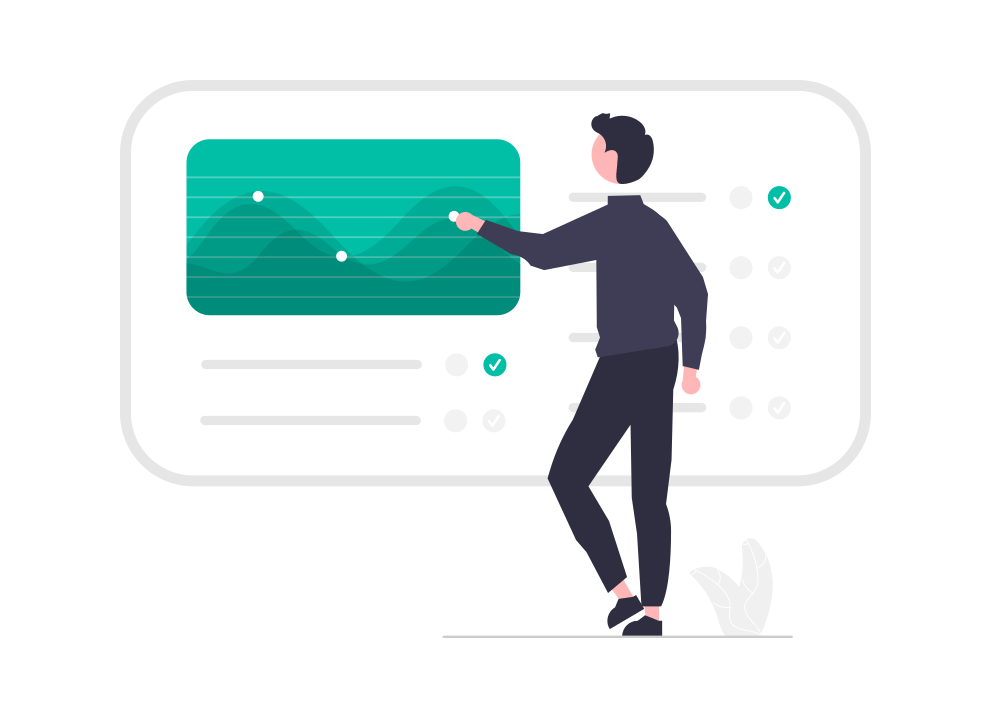
これから紹介する導入必須級のWordPressプラグイン8選は、サイト運営に欠かせない機能を提供してくれます。
これらのプラグインを使えば、スパム対策からセキュリティ強化、ページ表示速度の向上まで、あらゆる面で効果が期待できます。
さらに、お問い合わせフォームの作成や画像圧縮も簡単に行えます。
これらのプラグインを活用して、あなたのWordPressサイトをより安全で快適なものにしましょう。
以下では、それぞれのプラグインの特徴と効果的な使い方を解説しますので、ぜひ参考にしてください。
- Akismet Anti Spam [スパム防止]
- SiteGuard WP Plugin [セキュリティ強化・不正ログイン防止]
- Edit Author Slug [ハッキング防止]
- BackWPup [バックアップ]
- WP Fastest Cache [ページ表示速度高速化]
- EWWW Image Optimizer [画像圧縮・リサイズ]
- XML Sitemap & Google News [サイトマップ生成]
- Contact Form 7 [お問い合わせフォーム作成]
①Akismet Anti Spam [スパム防止]
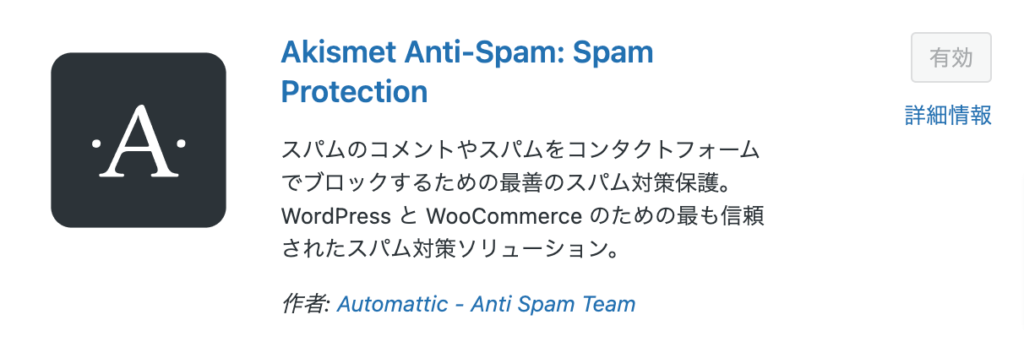
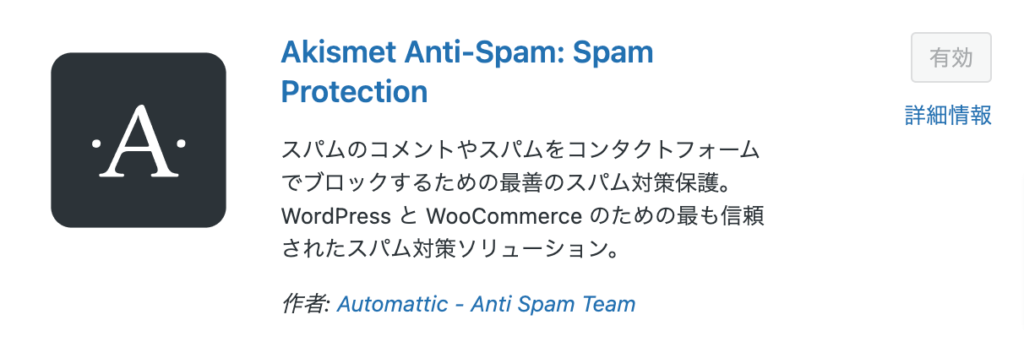
Akismet Anti Spamは、WordPressサイトにおけるスパムコメントの防止に役立つプラグインです。
スパムコメントは、サイト運営者にとって悩みの種であり、放置するとサイトの信頼性が低下したり、ユーザーのストレスになります。
- 自動でスパム判定を行い、管理画面から確認できる。
- 世界中のユーザーが利用しており、高い精度でスパムを見分ける。
- 無料版と有料版があり、個人ブログには無料版で十分な機能。
例えば、あなたのブログには毎日たくさんのコメントが寄せられるとします。
しかし、その中にはスパムコメントも混ざっていて、一つ一つ確認して削除するのは大変な作業です。
そんな時、Akismet Anti Spamを導入することで、スパムコメントを自動で判別し、管理画面に表示されるコメントは信頼性のあるものだけになります。
これにより、あなたの負担が軽減され、コメント管理が楽になるでしょう。
Akismet Anti Spamを活用して、スパムコメントからサイトを守り、快適なブログ運営を目指しましょう。
②SiteGuard WP Plugin [セキュリティ強化・不正ログイン防止]
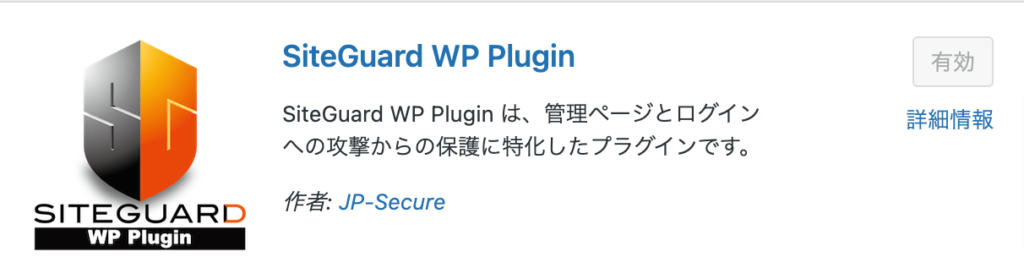
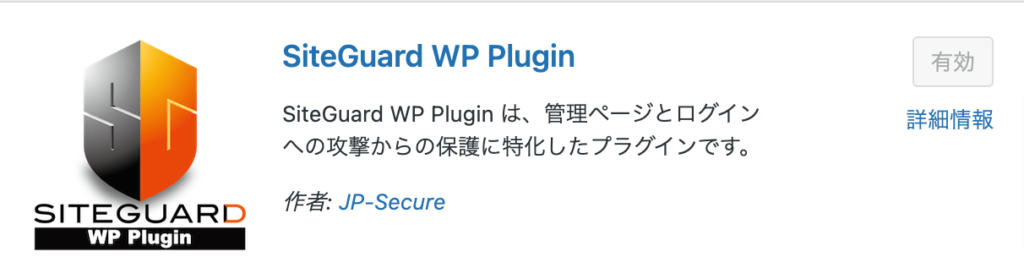
SiteGuard WP Pluginは、WordPressサイトのセキュリティを強化し、不正ログインを防止するためのプラグインです。
サイトのセキュリティは、運営者にとって重要な課題であり、対策を怠ると情報漏洩やサイト改ざんなどのリスクが高まります。
- ブルートフォースアタック対策で不正ログインを防ぐ。
- セキュリティ設定がカスタマイズ可能で、個々のサイトに合わせた対策ができる。
- 無料版と有料版があり、必要に応じてプランを選べる。
SiteGuard WP Pluginを活用して、サイトのセキュリティを強化し、安全な運営を実現しましょう。
③Edit Author Slug [ハッキング防止]
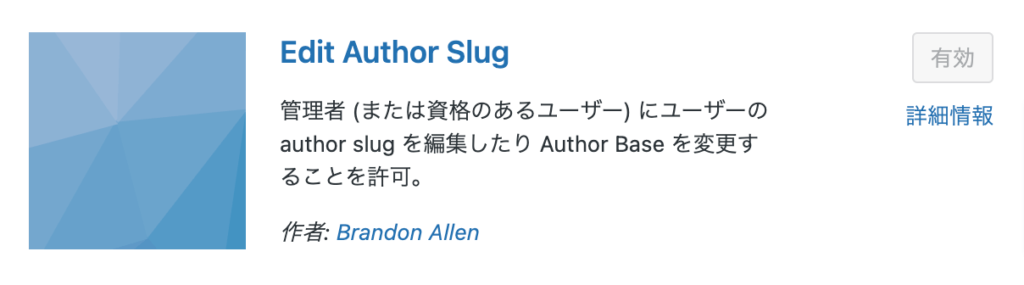
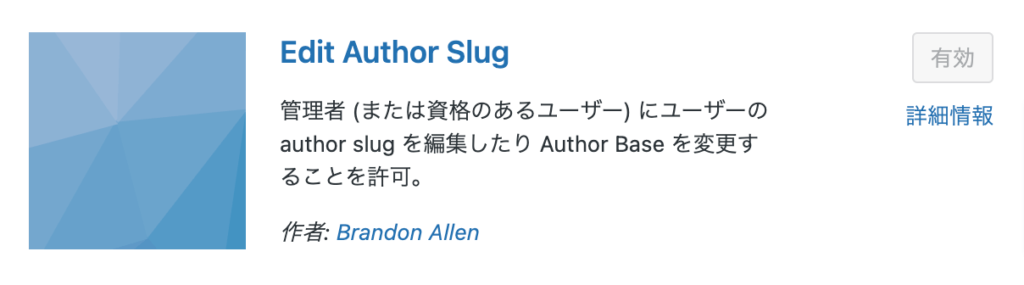
Edit Author Slugは、WordPressサイトのハッキングを防止するためのプラグインです。
デフォルトのままだと、ユーザー名がURLに表示されるため、悪意ある第三者による攻撃対象になりやすくなります。
このプラグインを導入することで、URLからユーザー名を非表示にし、セキュリティを強化可能です。。
- URLに表示されるユーザー名(author slug)をカスタマイズ可能。
- 管理画面から簡単に設定変更が可能。
- サイトのセキュリティを向上させ、ハッキングのリスクを低減する。
URLからユーザー名を消すことで、ハッキングのリスクを軽減できます。
セキュリティを向上させ、安心してブログ運営に専念しましょう。
④BackWPup [バックアップ]
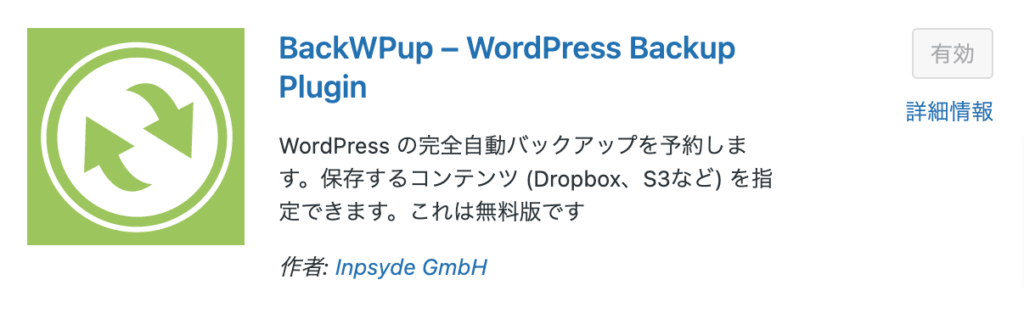
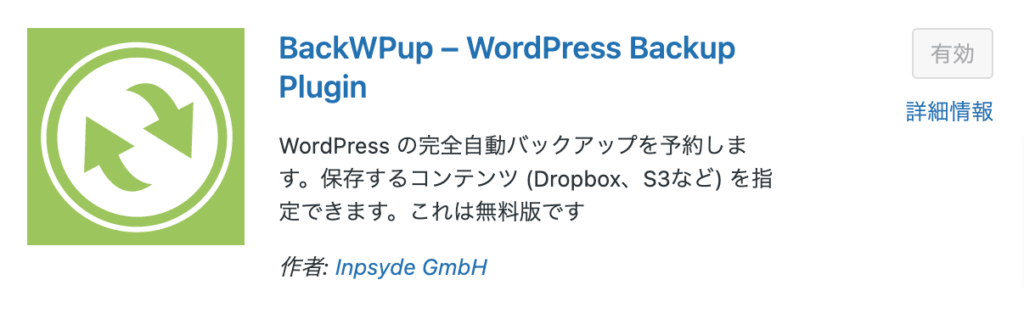
BackWPupは、WordPressサイトのバックアップを簡単に行うことができるプラグインです。
定期的なバックアップは、サイトが何らかのトラブルでデータが失われた場合に、迅速に復旧するために不可欠です。
このプラグインを導入することで、手間をかけずにバックアップができ、安心して運営できます。
- データベースやファイルの自動バックアップが可能。
- スケジュール機能で、定期的なバックアップが設定できる。
- バックアップデータを外部ストレージに保存可能。
「記事が消えてしまった」、「プラグインを更新したら不具合がでるようになった」などの
トラブル発生時に迅速にデータ復旧ができるよう定期的なバックアップをしましょう。
⑤WP Fastest Cache [ページ表示速度高速化]
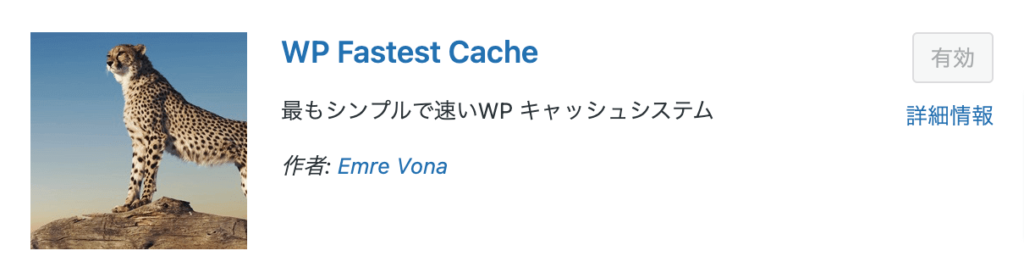
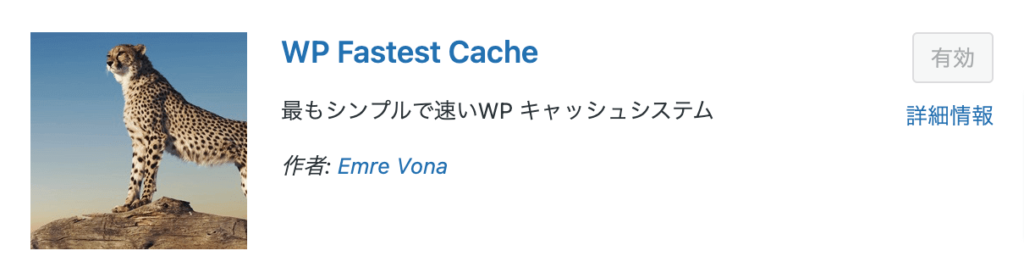
WP Fastest Cacheは、WordPressサイトのページ表示速度を向上させるためのプラグインです。
ページ表示速度は、ユーザーエクスペリエンスや検索エンジンの評価に大きく影響します。このプラグインを導入することで、訪問者が快適に閲覧できるサイトになり、集客力もアップします。
- キャッシュ機能により、ページの表示速度が向上。
- ブラウザキャッシュの設定ができる。
- CSSやJavaScriptの最適化が可能。
WP Fastest Cacheを活用して、ページ表示速度を向上させ、訪問者に快適な閲覧環境を提供しましょう。
⑥EWWW Image Optimizer [画像圧縮・リサイズ]
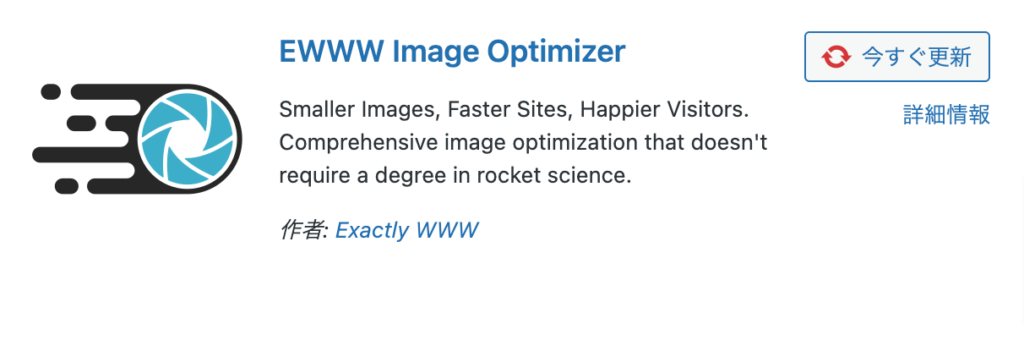
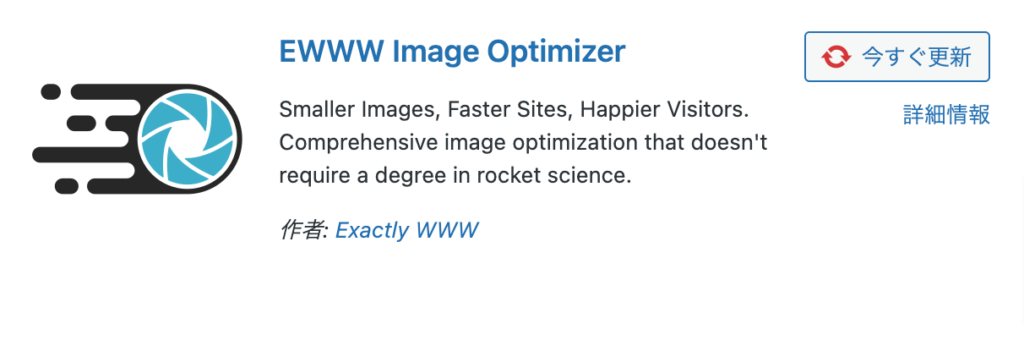
EWWW Image Optimizerは、WordPressサイト上の画像を圧縮・リサイズするためのプラグインです。
画像はビジュアル的に魅力的なコンテンツですが、その分、ページ表示速度に影響を与えることがあります。
このプラグインを導入することで、画像の容量を削減しながら、品質を維持できます。
- 画像の圧縮・リサイズが簡単に行える。
- 品質を維持しながら、画像容量を削減できる。
- 自動で新しい画像を最適化できる。
例えば、スマホで撮った写真をそのままブログにアップしてしまうと容量が大きすぎて、表示速度が遅くなってしまいます。
そのため、まずはTinyPNGなどで画像を圧縮した後に、EWWW Image Optimizerを導入したWordPressに画像をアップロードすることで、効果的に画像を圧縮できますよ。
TinyPNGとEWWW Image Optimizerを活用して、画像の圧縮・リサイズを行い、ページ表示速度を改善しましょう。
訪問者にとって快適なサイトを作成することができます。
⑦XML Sitemap & Google News [サイトマップ生成]
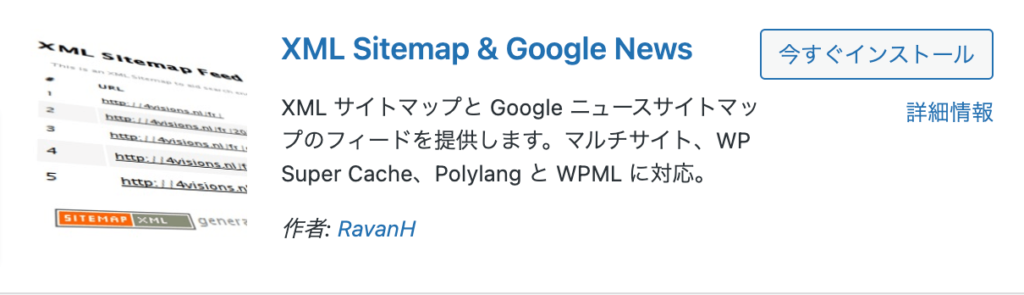
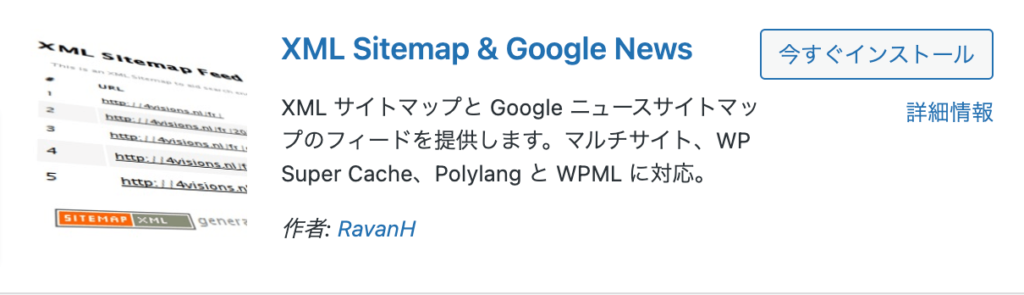
XML Sitemap & Google Newsは、WordPressサイトのサイトマップを簡単に生成するプラグインです。
サイトマップとは、ウェブサイト上のページの構造やリンク関係をわかりやすく表現したもので、検索エンジンがサイトの内容を効率的にクロールする手助けとなります。
サイトマップを作成したら、Googleサーチコンソールに送信しましょう。
- サイトマップの作成が簡単。
- 自動更新機能で常に最新のサイトマップを保持できる。
- 検索エンジンへの通知機能もある。
XML Sitemap & Google Newsを使って、サイトマップを生成・管理しましょう。
検索エンジンに効率的に情報を伝えることができ、SEO対策にも効果的です。
ウェブサイトのアクセス向上に役立てることができます。
⑧Contact Form 7 [お問い合わせフォーム作成]
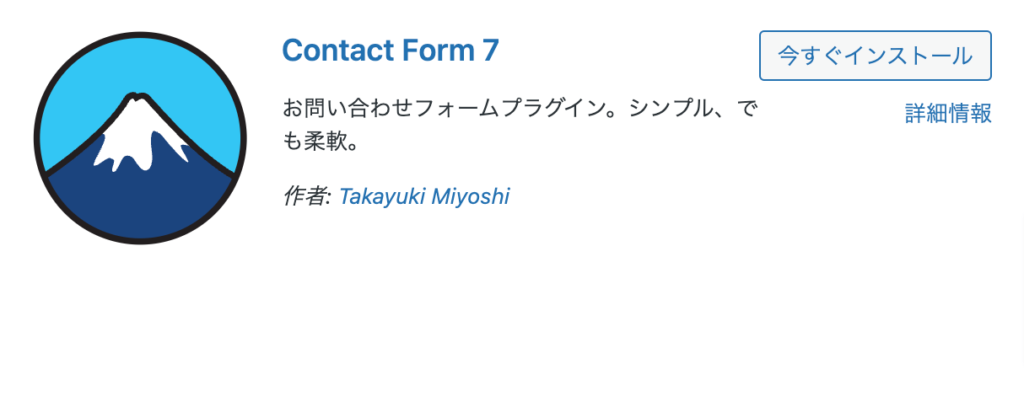
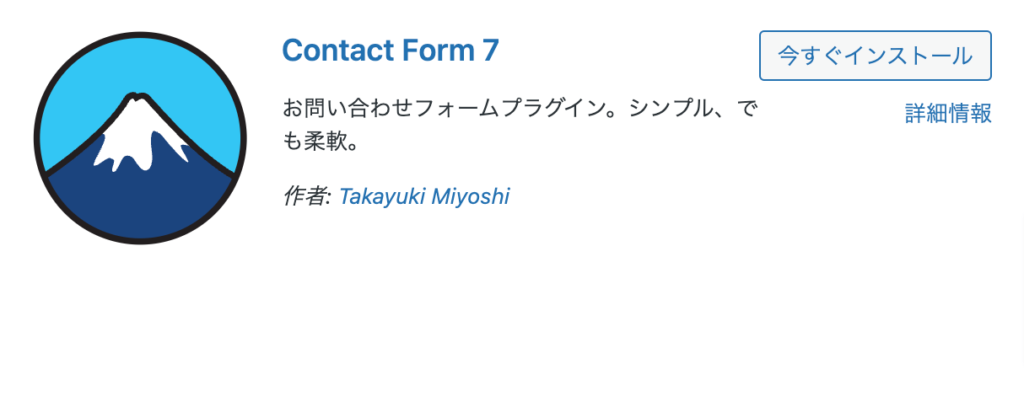
Contact Form 7は、WordPressで簡単にお問い合わせフォームを作成できるプラグインです。
お問い合わせフォームは、ウェブサイト訪問者や広告主からの質問や要望を受け付けるために重要な機能です。
- カスタマイズ可能なフォームデザインが作れる。
- 複数のお問い合わせフォームを作成可能。
- スパム対策機能が備わっている。
Contact Form 7を利用して、お問い合わせフォームを設置しましょう。
ブログ訪問者や広告主からの質問や要望をスムーズに受け付けることができ、コミュニケーションの質を向上させることが期待できます。
ブログ運営におすすめのプラグイン5選
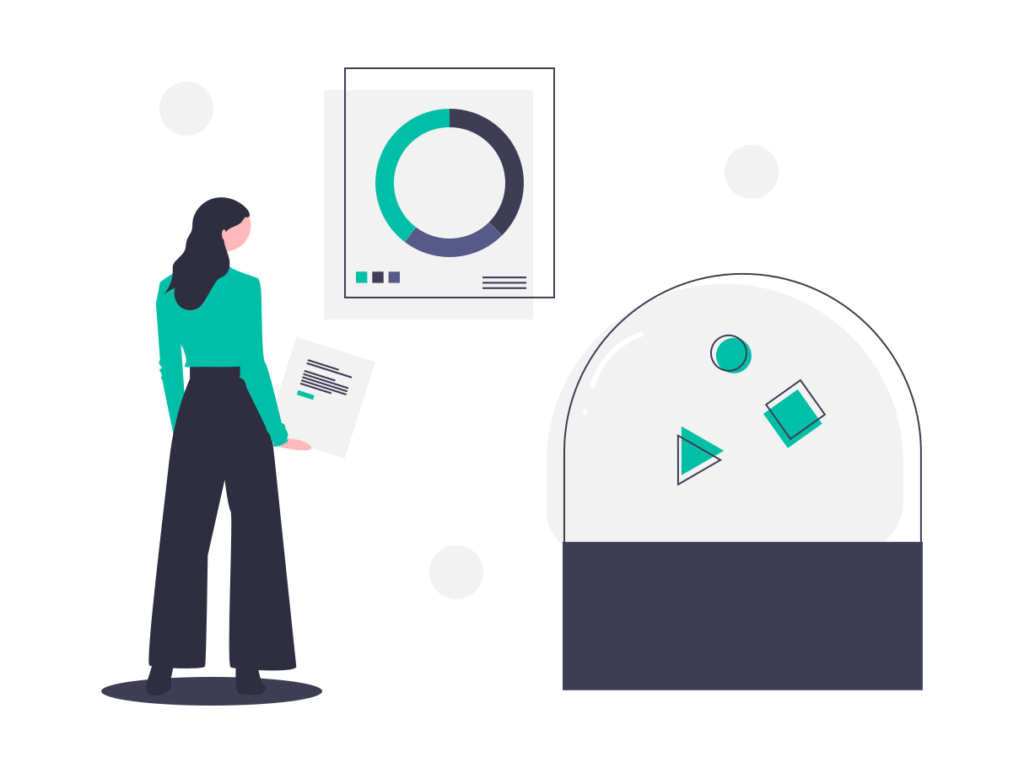
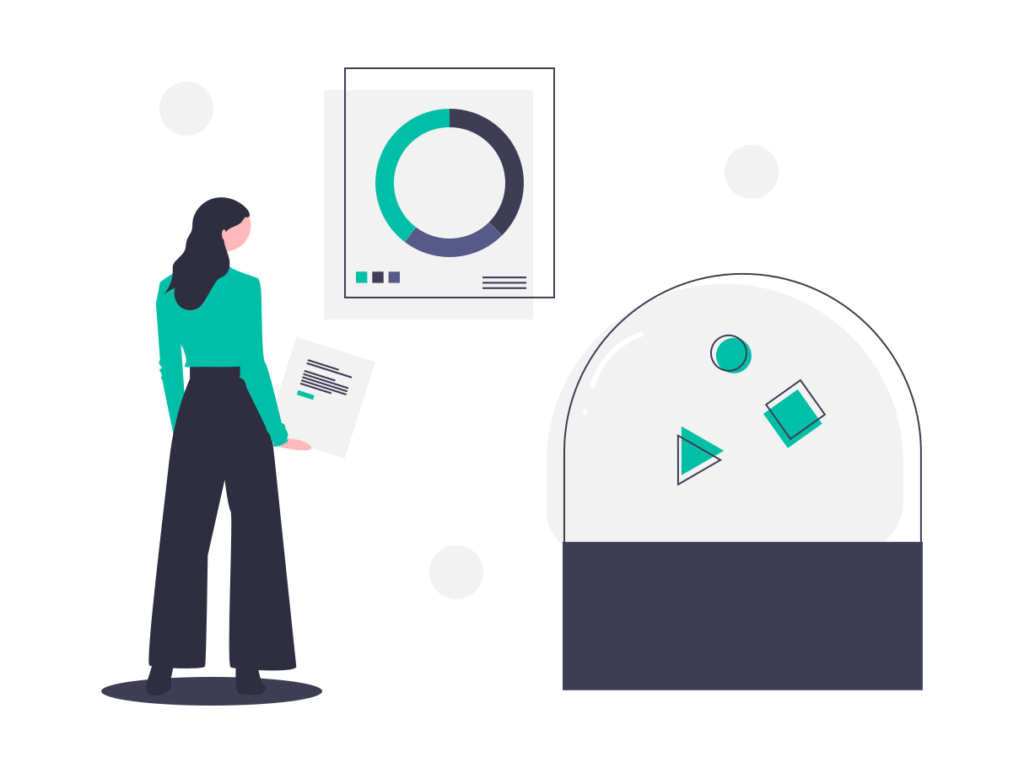
ブログ運営におすすめのプラグイン5選をご紹介します。
これらのプラグインを使えば、記事の見やすさや情報の整理が一気に向上し、読者にとっても満足度が高まることでしょう。
さらに、日本語の不具合対策やリンク切れチェックで、サイト運営をスムーズに進められます。
この章では、それぞれのプラグインの特徴と効果的な使い方をわかりやすく解説していきます。
- Table of Contents Plus[記事の目次作成]
- TablePress[表・テーブル作成]
- WordPress Popular Posts[人気記事ランキング作成]
- WP MULTIBYTE PATCH[日本語の不具合を改善]
- Broken Link Checker[リンク切れチェック]
この情報を活用して、ブログ運営の効率をアップさせましょう!
①Table of Contents Plus[記事の目次作成]
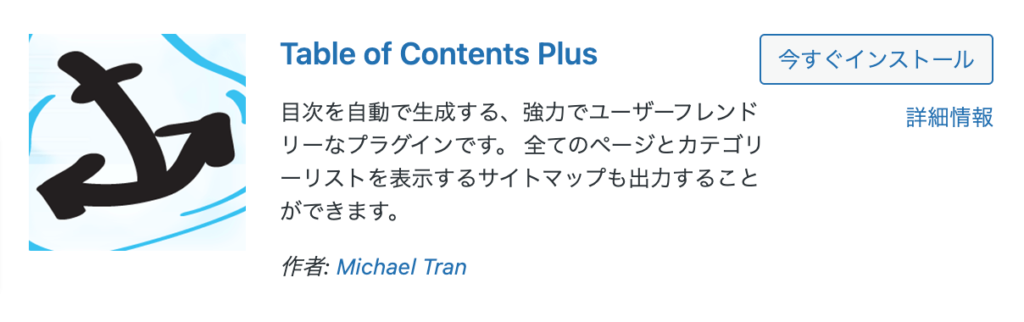
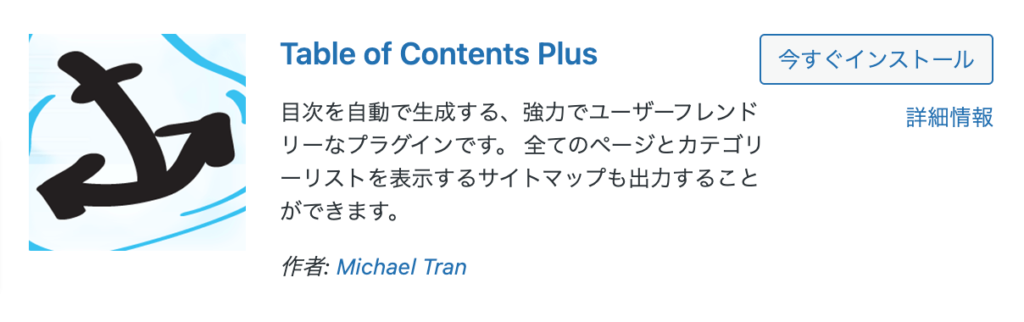
Table of Contents Plusは、記事の目次作成におすすめのプラグインです。
長い記事であればあるほど、読者にとって情報を追いやすくする目次が重要です。
このプラグインを使うと、簡単に見やすい目次を自動生成できます。
以下にその利点をまとめました。
- 記事内の見出しに基づいて目次を自動作成
- 目次のデザインや表示位置をカスタマイズ可能
- ページ内リンクでスムーズに移動できる
たとえば、料理ブログでレシピを紹介する際に、材料の説明や作り方の手順、アレンジポイントなどがある場合、Table of Contents Plusを使うことで、それぞれのセクションへ簡単にジャンプできる目次が作成できます。
これにより、読者は興味のある情報にすぐアクセスできるため、満足度が上がります。
また、目次があることで、記事の構成が一目で分かるので、理解しやすくなりますよ。
②TablePress[表・テーブル作成]
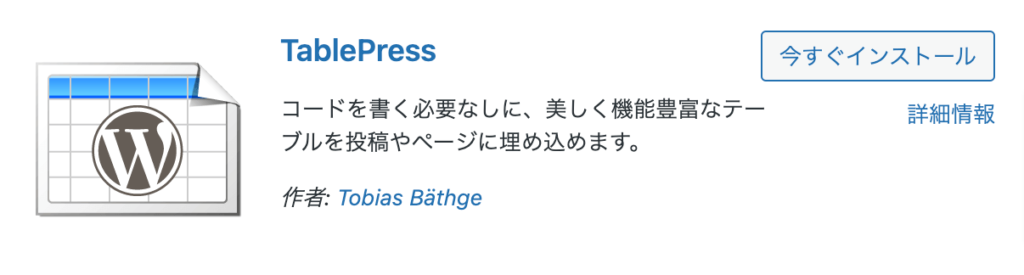
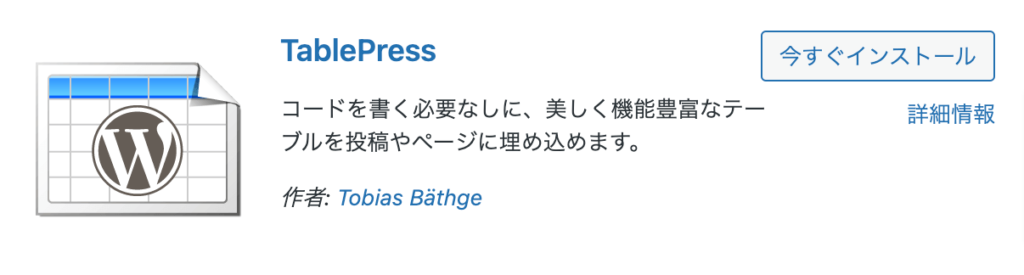
TablePressは、表やテーブルを簡単に作成できるプラグインです。
データの整理や情報の見やすさを向上させるために、表やテーブルは非常に役立ちます。TablePressを使うことで、手軽に美しい表やテーブルを作成できるだけでなく、以下のようなメリットもあります。
- ショートコードを使って記事内に簡単に挿入
- 表やテーブルのデザインをカスタマイズ可能
- 表の並び替えや検索機能が利用できる
たとえば、ランキングやおすすめ記事などを紹介する際、TablePressを利用して情報を整理し、表にまとめることで、読者にとってわかりやすくなります。
さらに、表のデザインや並び替え機能を活用することで、より一層見栄えが良くなり、読者の興味を引くことができるでしょう。
TablePressを導入することで、ブログ運営がより効率的になり、読者にも魅力的なコンテンツを提供できます。
③WordPress Popular Posts[人気記事ランキング作成]
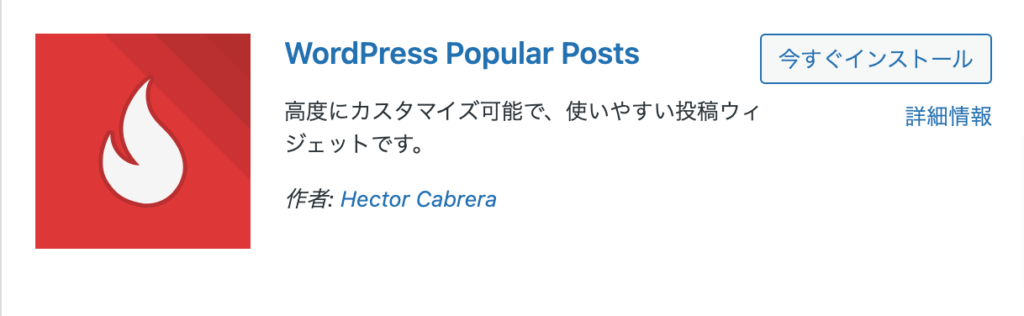
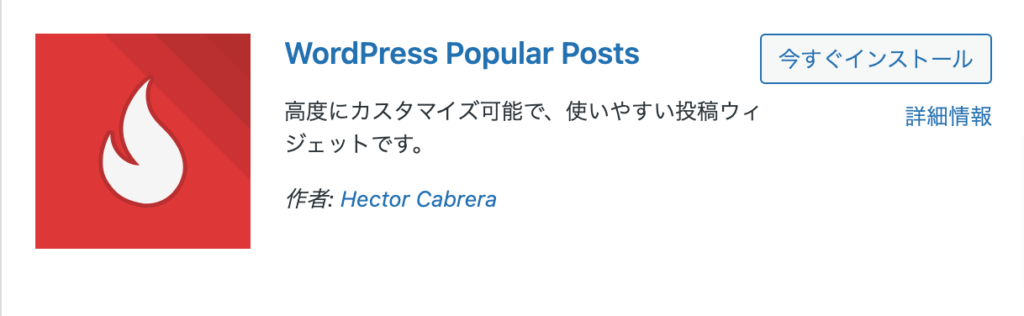
WordPress Popular Postsは、ブログ内の人気記事ランキングを自動的に作成し、表示できるプラグインです。
これにより、読者が興味を持ちやすい記事を見つけやすくなり、ブログの訪問者が増える可能性が高まります。
このプラグインを導入することで、以下のようなメリットが得られます。
- 訪問者数やコメント数など、基準を選んでランキングを作成
- 期間指定も可能で、週間や月間のランキングが作れる
- ランキング表示のデザインカスタマイズが自由自在
たとえば、料理ブログを運営している方は、週間の人気レシピランキングをサイドバーに表示させることができます。
これにより、読者がどのレシピが話題になっているのか一目でわかるようになり、興味を引かれた記事をクリックする確率が上がります。
デザインカスタマイズによって、ブログ全体の雰囲気に合わせたランキング表示が可能です。
WordPress Popular Postsを活用することで、読者に人気の記事を効果的にアピールし、ブログの訪問者数やページビューを増やすことが期待できます。
④WP MULTIBYTE PATCH[日本語の不具合を改善]
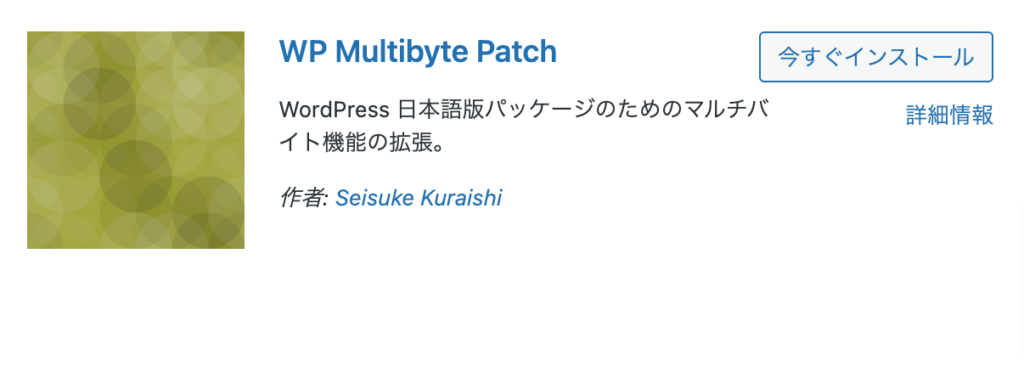
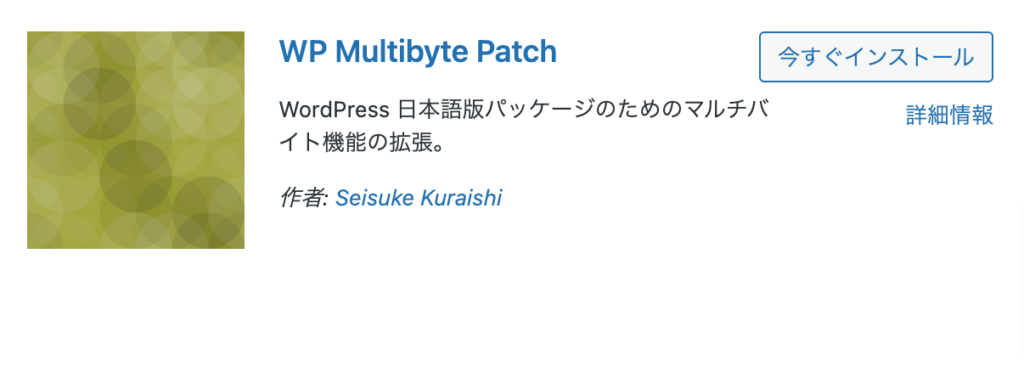
WP MULTIBYTE PATCHは、WordPressで日本語を使用する際に起こる不具合を改善するプラグインです。
日本語の文字化けや改行の問題など、多くの日本語特有のトラブルを解決してくれます。
このプラグインを導入することで、次のようなメリットが得られます。
- 文字化けを防ぎ、日本語の表示が正常になる
- 改行やスペースが適切に認識されるようになる
- 検索エンジン対策にも有効
正しく表示される日本語は、検索エンジンが適切に評価しやすくなるため、検索結果の上位表示につながる可能性があります。
WP MULTIBYTE PATCHは、日本語を使用するブログ運営者には欠かせないプラグインです。
⑤Broken Link Checker[リンク切れチェック]
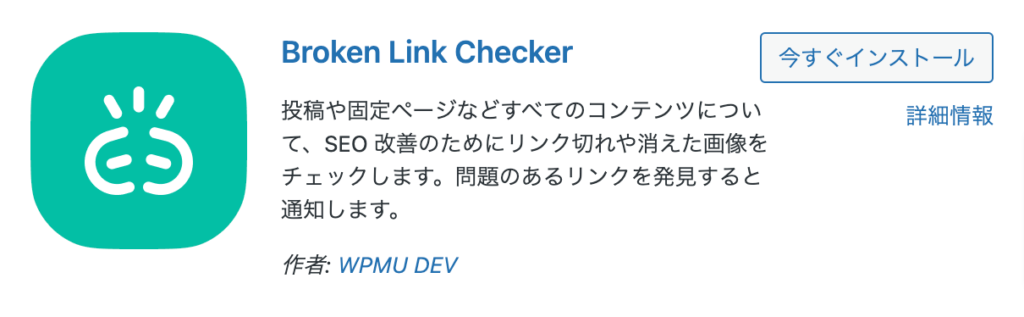
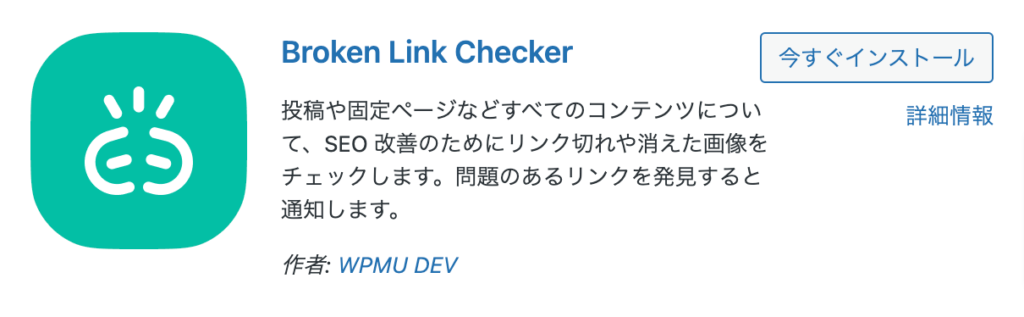
Broken Link Checkerは、ブログ内のリンク切れを検出し、修正を促すプラグインです。
記事内のリンクが切れていると、読者にとって使い勝手が悪くなり、信頼性も低下します。このプラグインを導入することで、以下のようなメリットが得られます。
- リンク切れを自動で検出
- 通知機能でリンク切れを知らせてくれる
- 効率的なリンク修正が可能
たとえば、旅行ブログを運営している方が、過去の記事内にあるホテルや観光スポットのリンクが切れている場合、Broken Link Checkerが活躍します。
このプラグインを導入することで、リンク切れを自動で検出し、通知してくれるため、運営者はリンク修正に必要な時間を短縮でき、効率的なブログ運営が可能です。
また、リンク切れが修正されることで、読者にとっても情報が正確に伝わり、信頼性が向上します。
検索エンジンにとってもリンク切れはマイナス要素であるため、修正がSEO対策にも効果が期待できます。
Broken Link Checkerは、ブログ運営者にとって大変役立つプラグインです。
プラグイン導入時に注意すること4つ
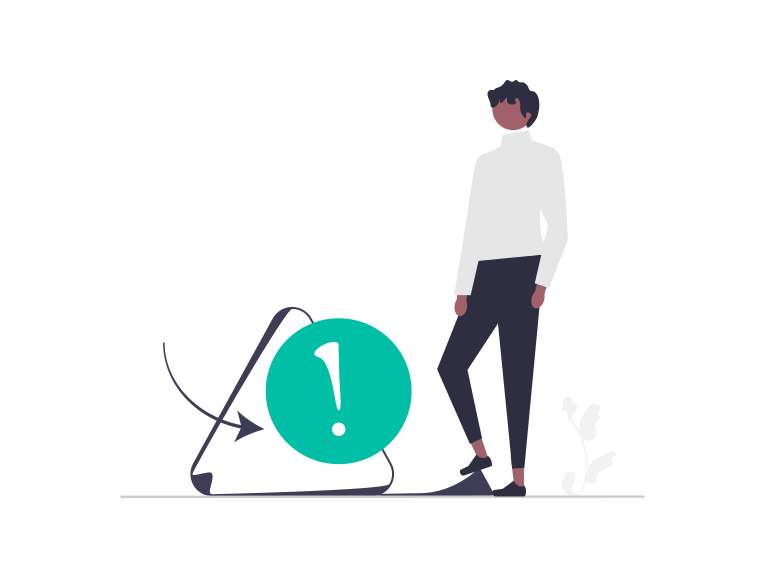
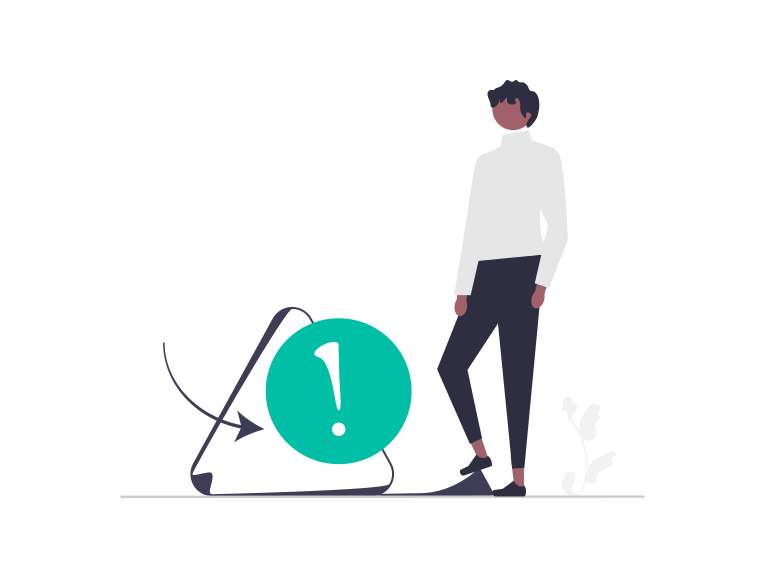
プラグイン導入時に注意することについて解説します。
適切なプラグイン選びと導入方法を知ることで、ブログ運営がスムーズになりますよ。
この章では、プラグインを上手に活用するためのポイントを押さえていきましょう。
具体的には、必要最低限のプラグイン選びやWordPressテーマとの相性、最終更新日やインストール数のチェック方法をわかりやすく解説していきます。
- プラグインは必要最低限にする
- WordPressテーマとの相性を確認する
- 最終更新日を確認する
- インストール数を確認する
これらのポイントを押さえることで、ブログ運営に役立つプラグインを安全に導入可能です。
プラグインは必要最低限にする
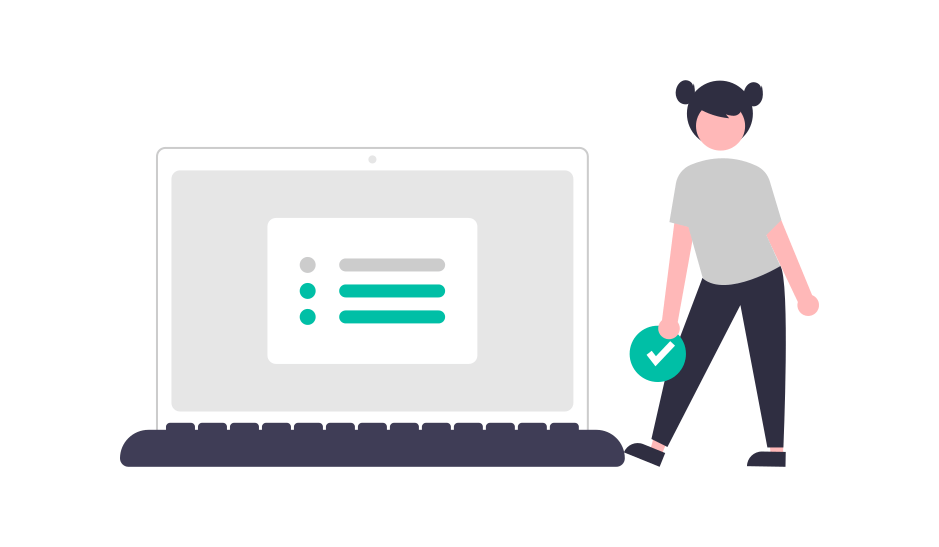
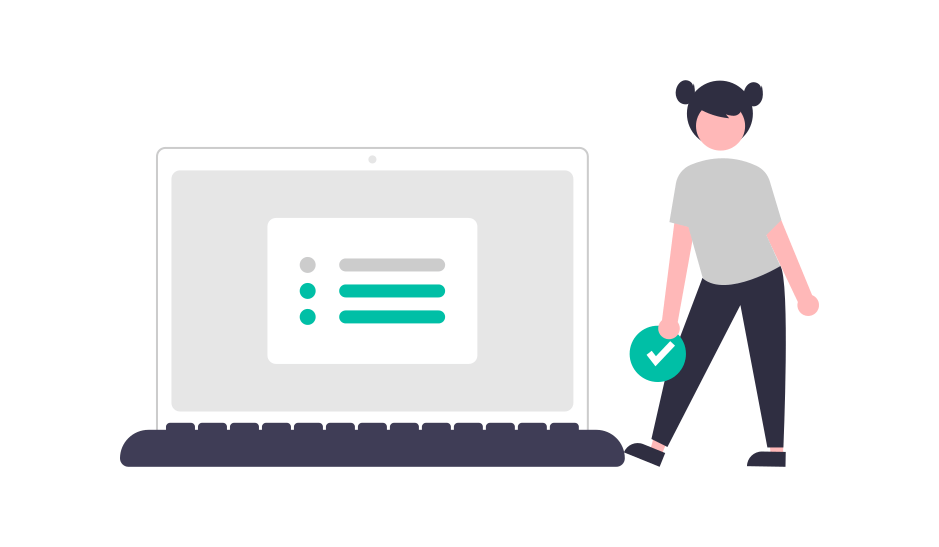
プラグインは必要最低限にすることが大切です。
多くのプラグインをインストールすると、以下のようなデメリットが生じることがあります。
- ブログの表示速度が遅くなる:プラグインが多くなるほど、サイトの読み込み時間が長くなり、ユーザー体験が悪化する。
- 管理が難しくなる:プラグインが増えると、それぞれの設定や更新が大変になり、運営効率が低下する。
- セキュリティリスクが高まる:プラグインによっては脆弱性があることがあり、不正アクセスやウイルス感染のリスクが高まる。
上記のデメリットを避けるためにも、必要最低限のプラグインだけを選んで導入しましょう。
たとえば、記事の目次作成やお問い合わせフォームなど、自分のブログ運営に本当に必要な機能だけを選び、使わなくなったプラグインは随時削除するように心がけてください。
これにより、表示速度が改善され、ユーザーにも快適な閲覧体験を提供できます。
WordPressテーマとの相性を確認する
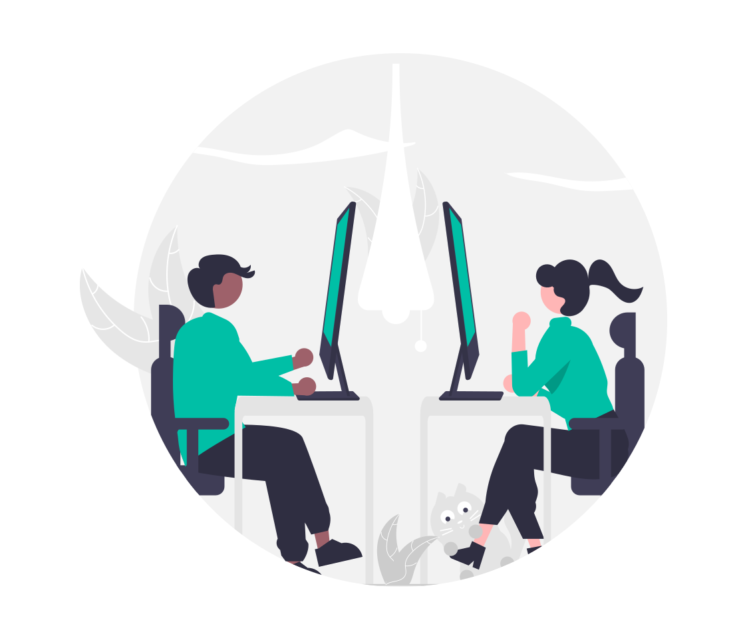
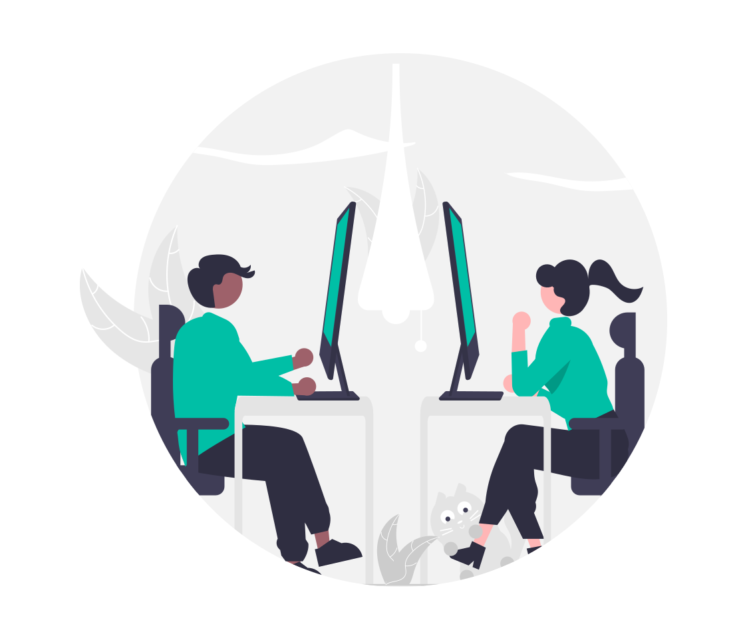
WordPressテーマとの相性を確認することは、プラグイン導入時に非常に重要です。
テーマとプラグインが相性が悪いと、以下のような問題が生じることがあります。
- デザインが崩れる:プラグインのスタイルがテーマと競合し、レイアウトが崩れたり、見た目が乱れることがある。
- 機能が正常に動作しない:プラグインが提供する機能が、テーマのコードと干渉し、うまく動作しないことがある。
- エラーや警告が表示される:テーマとプラグインの競合により、エラーメッセージや警告が表示されることがある。
上記の問題を回避するためには、以下の対策を行いましょう。
- テーマとプラグインの開発者が互換性について言及しているか確認する
- テーマとプラグインの両方がアップデートされているかチェックする
- プラグインを導入する前にバックアップを取り、問題が発生した場合に元に戻せるようにする
- 他のユーザーのレビューやフォーラムを参考に、テーマとプラグインの相性に関する情報を収集する
これらの対策により、テーマとプラグインの相性問題を回避し、快適なブログ運営が可能になります。
プラグインの最終更新日を確認する
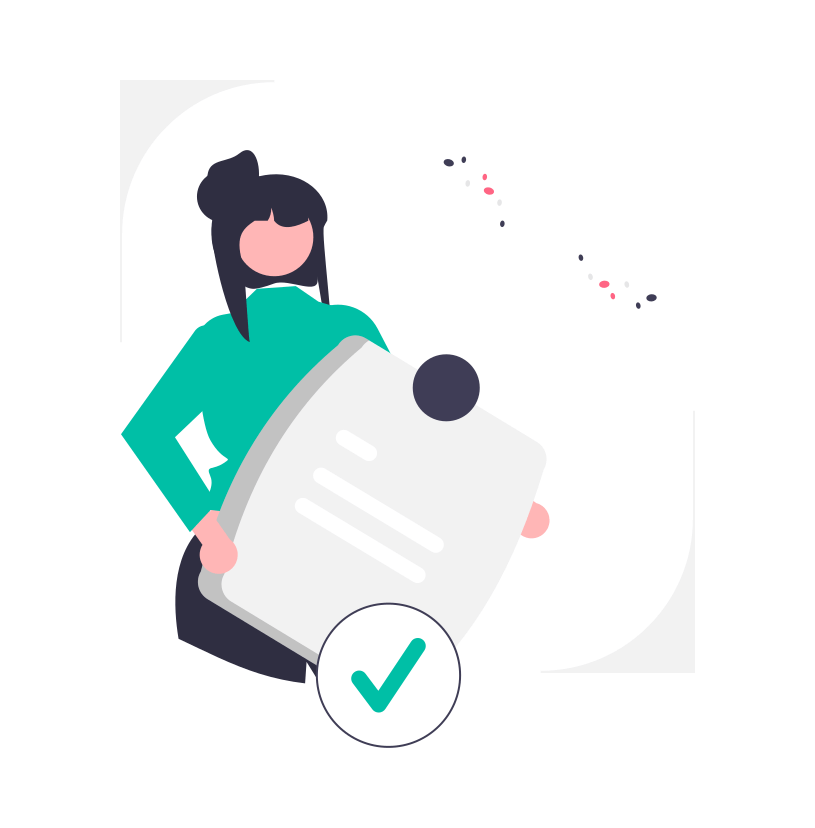
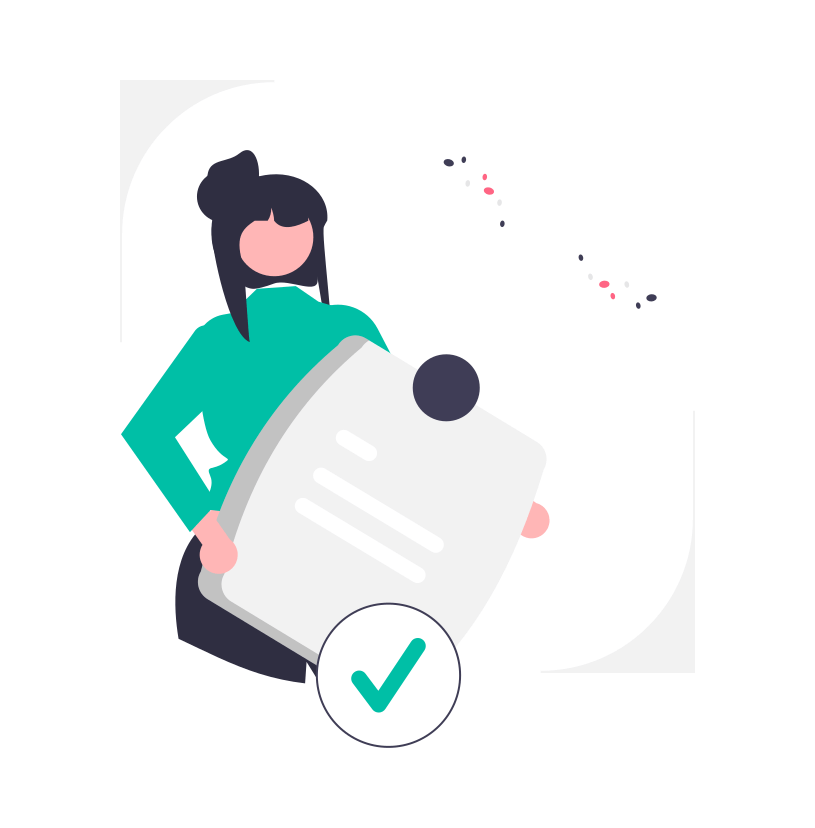
プラグイン導入時には、最終更新日を確認することが大切です。
古いプラグインは、セキュリティや互換性の問題があることがあります。
最終更新日の確認により、以下のベネフィットが得られます。
- セキュリティの向上:最近更新されたプラグインは、セキュリティ対策が適切に行われている可能性が高い。
- 互換性の確保:新しいWordPressのバージョンに対応しているプラグインは、互換性の問題が少ない。
- サポートが受けられる:開発者がプラグインを継続的に更新している場合、サポートも受けやすくなる。
最終更新日の確認方法は以下の通りです。
- WordPressプラグインディレクトリでプラグインのページを開き、最終更新日をチェックする。
- 開発者のウェブサイトやブログで更新情報を調べる。
- プラグインのフォーラムやレビューで、他のユーザーの最近の経験を参考にする。
最終更新日を確認することで、安全性と互換性が確保されたプラグインを選ぶことができ、ブログ運営の安定性が向上します。
インストール数を確認する
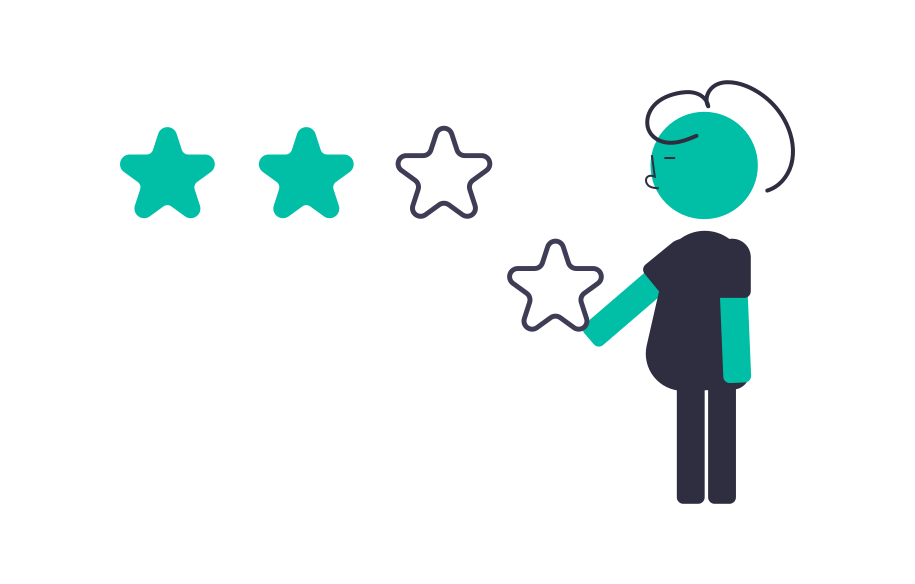
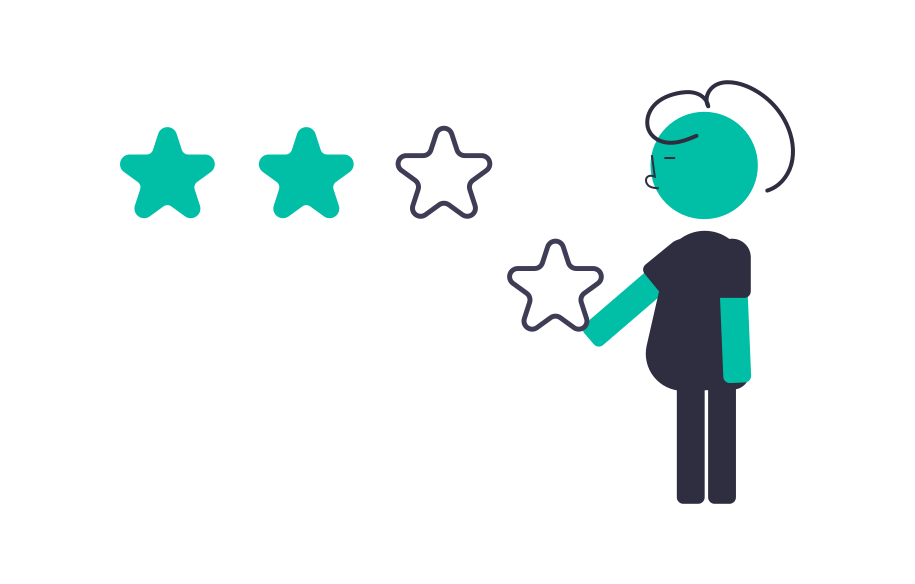
プラグイン導入時には、インストール数を確認することも重要です。
多くのユーザーが利用しているプラグインは、品質や機能面で信頼性が高いことが期待できます。
インストール数を確認することで、以下のベネフィットが得られます。
- 信頼性の高いプラグイン:多くのユーザーが利用しているプラグインは、問題が少ないことが多い。
- サポートが充実:利用者が多いプラグインは、開発者がサポートに力を入れていることが多い。
- 情報が豊富:インストール数が多いプラグインは、ウェブ上に情報が多く、困ったときに解決策が見つけやすい。
インストール数を確認する方法は、WordPressプラグインディレクトリでプラグインのページを開き、インストール数をチェックするだけです。
たとえば、「SNSシェアボタン」のプラグインを導入する際、インストール数が5,000のプラグインと50,000のプラグインがあったとします。
絶対ではないですが、50,000の方が信頼性が高いと判断し、インストール数が多いプラグインを選択しましょう。
インストール数を確認することで、信頼性が高く、サポートや情報が充実したプラグインを選ぶことができます。
WordPressプラグインの導入方法解説
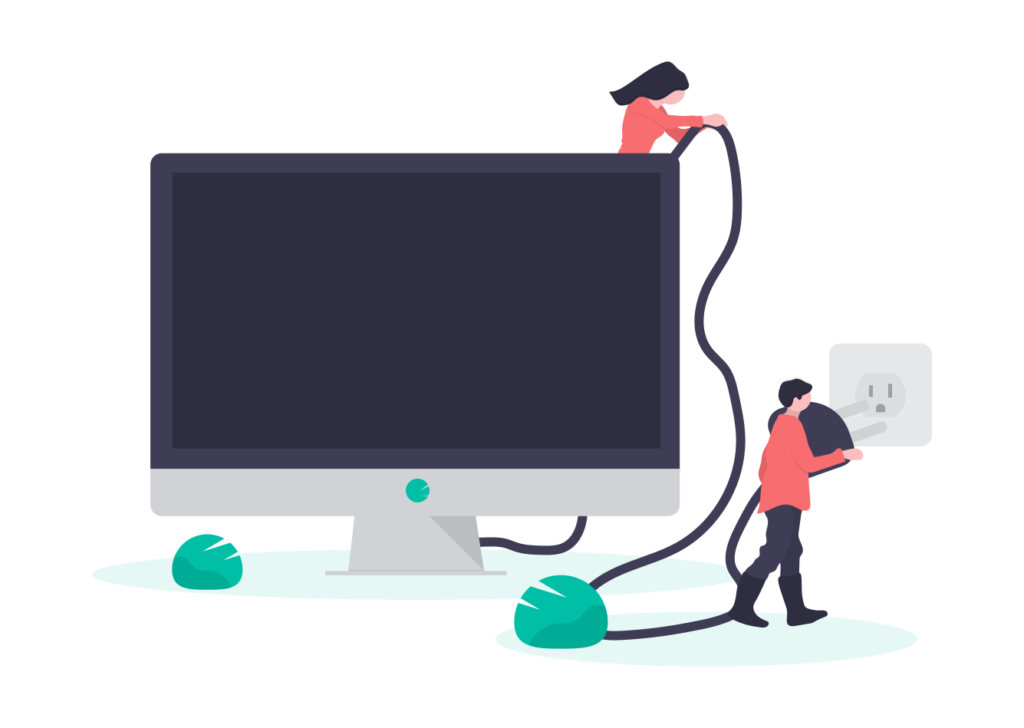
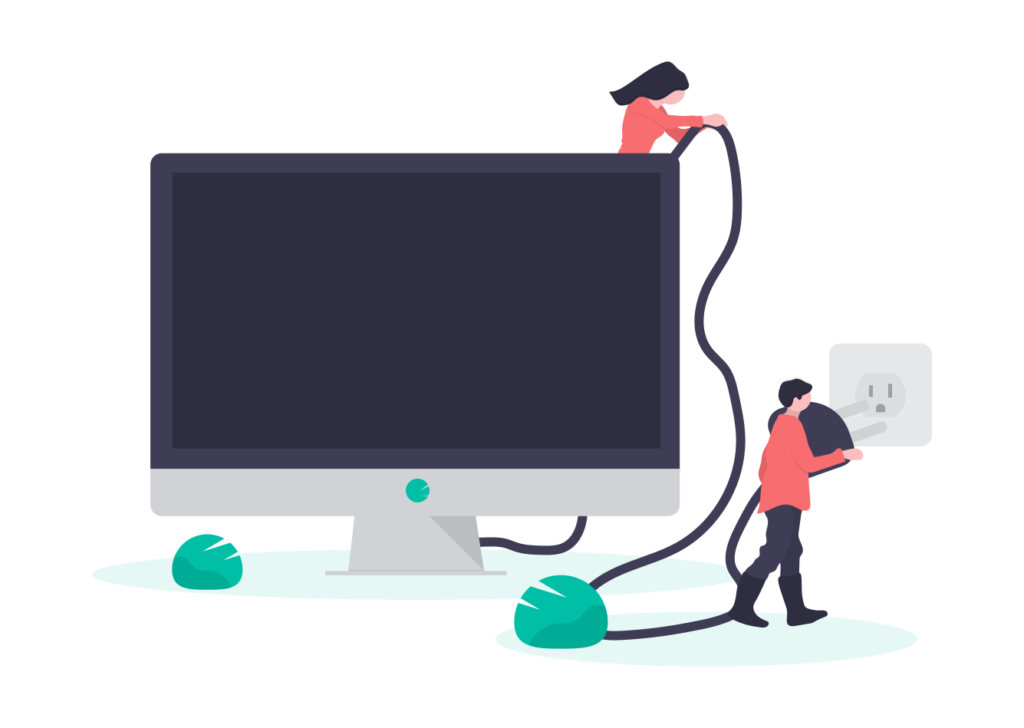
次にプラグインの導入方法を順番に解説していきます。
- WordPressのダッシュボードに移動
- 「プラグイン」→「新規追加」
- プラグインを検索→「今すぐインストール」
- インストールしたら「有効化」をクリック
- 有効化の方法
1つずつ説明していきますね。
①WordPressのダッシュボードに移動
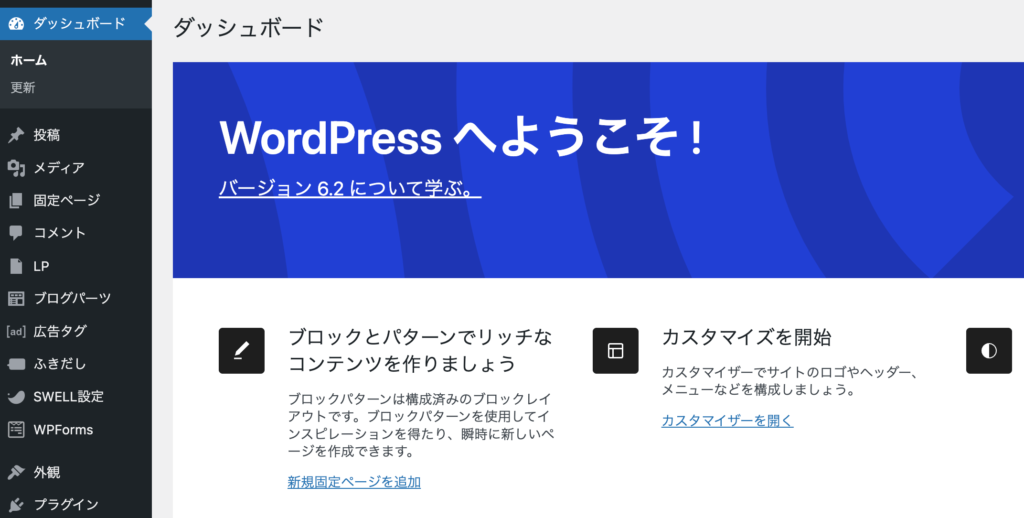
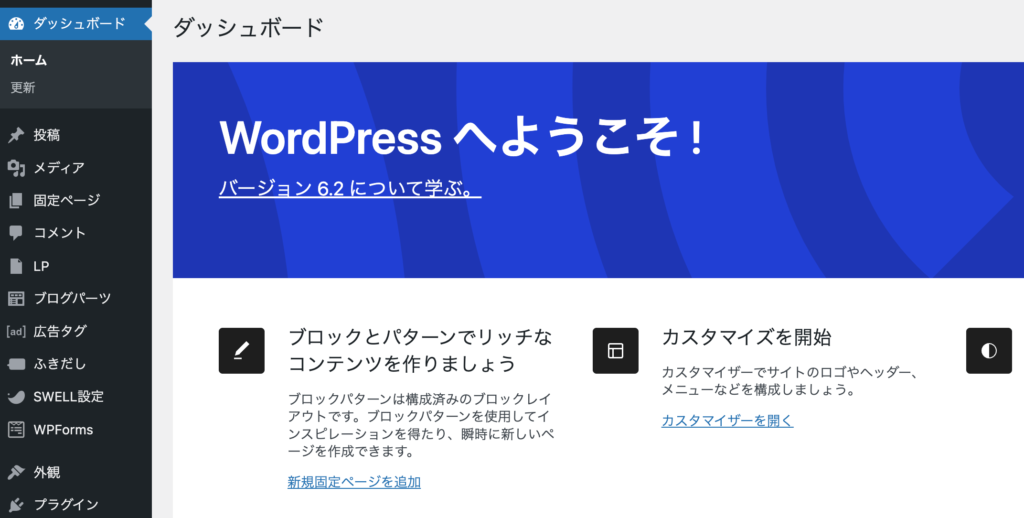
プラグインのインストールはWordPressのダッシュボードからできます。
まずはWordPressにアクセスしましょう。
②「プラグイン」→「新規追加」
左のサイドバーの「プラグイン」→「新規追加」をクリックします。
右上の「プラグインの検索」と表示されている検索窓にプラグイン名を入れましょう。
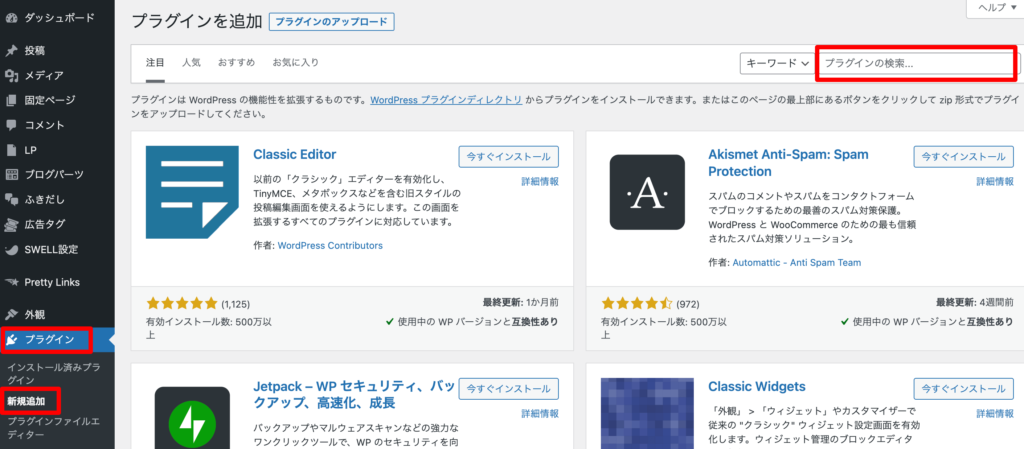
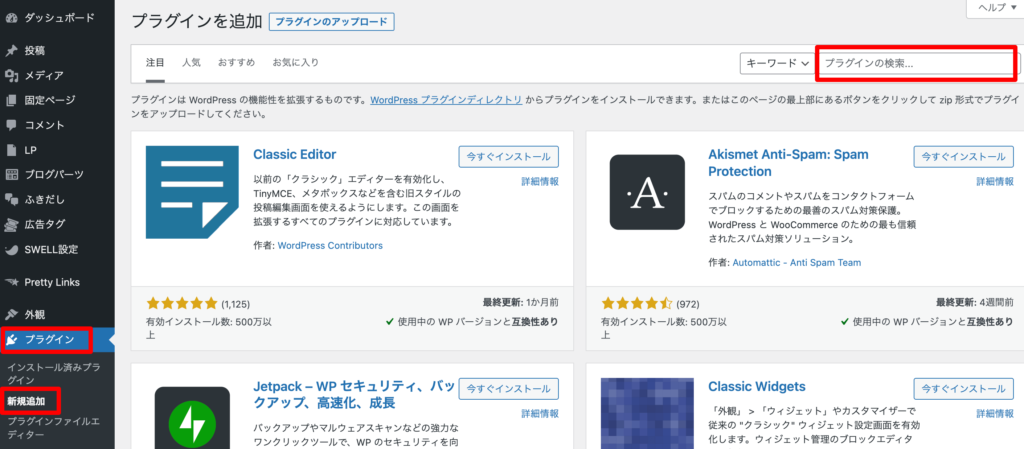
③プラグインを検索→「今すぐインストール」
次に、検索して表示されたプラグインの「今すぐインストール」をクリックします。
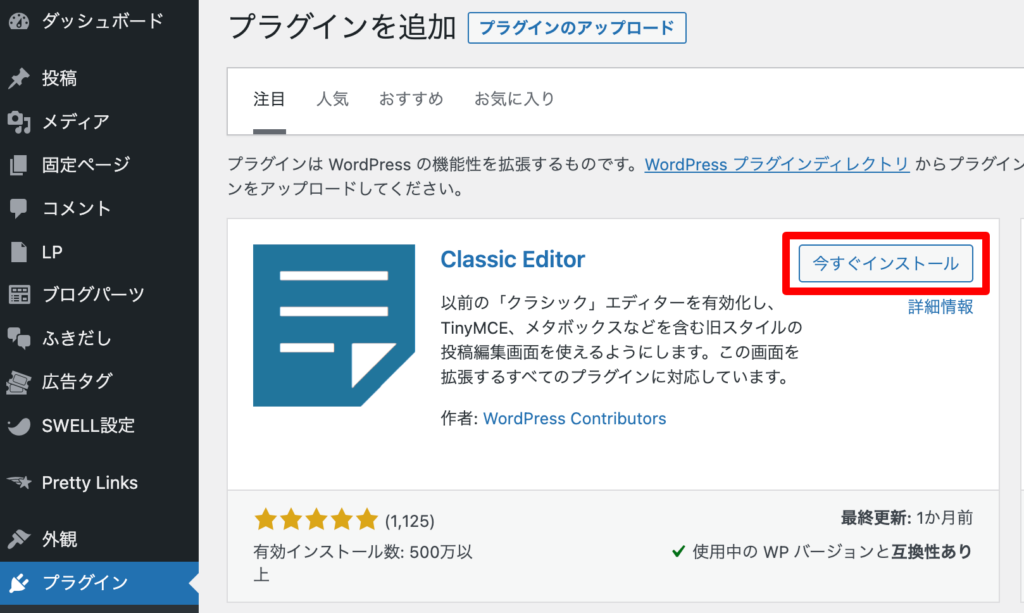
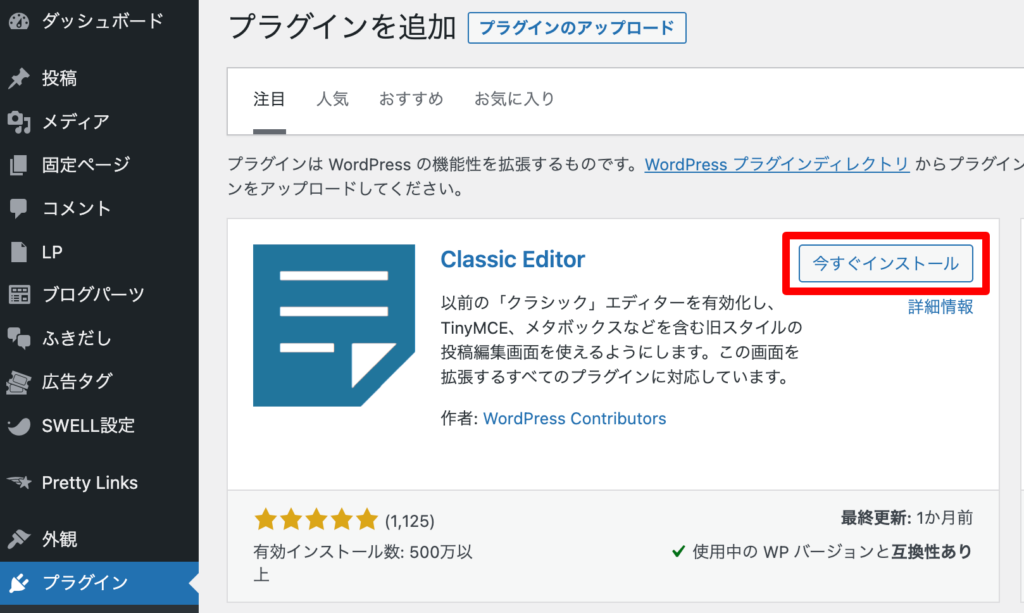
④インストールしたら「有効化」をクリック
インストールが完了したら、「有効化」というボタンに変わるので「有効化」をクリックします。
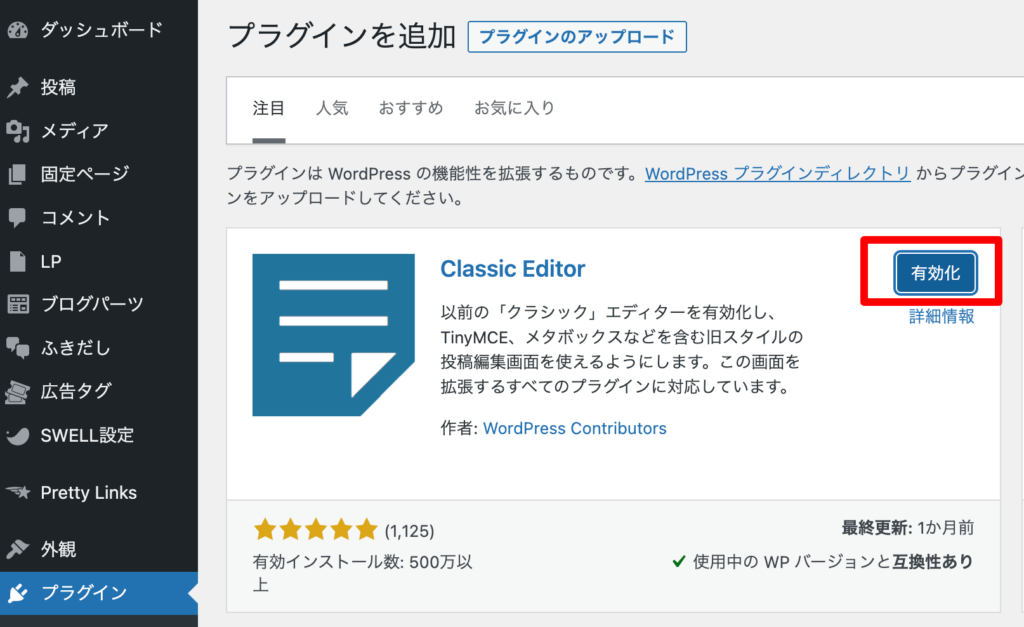
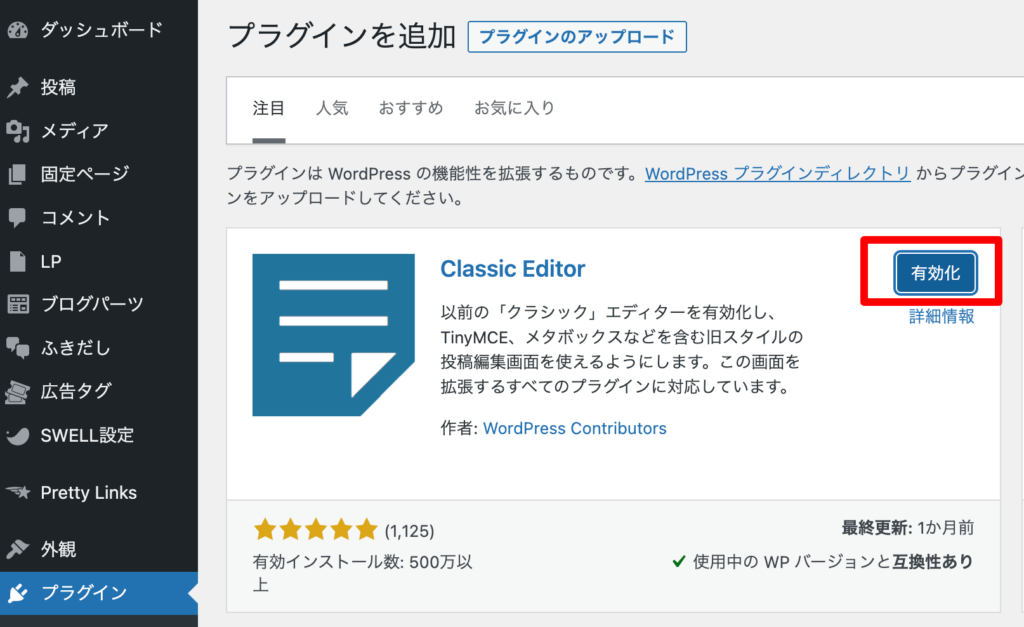
⑤無効化の方法
下の画像のように、プラグインの一覧に表示されていればプラグインの導入は完了です。
もし、プラグインの使用を一時的にやめたければ、「無効化」をクリックしてください。
今後使うことがないのであれば、不要なプラグインは削除しましょう。
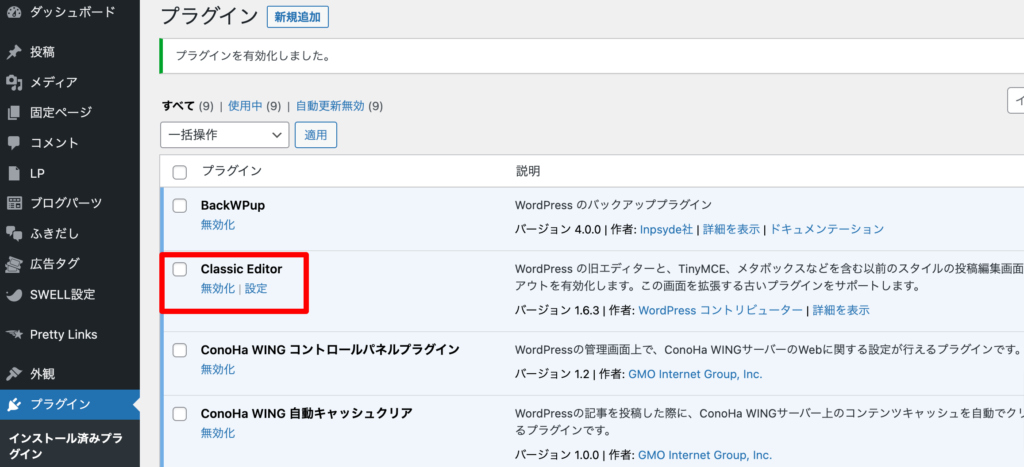
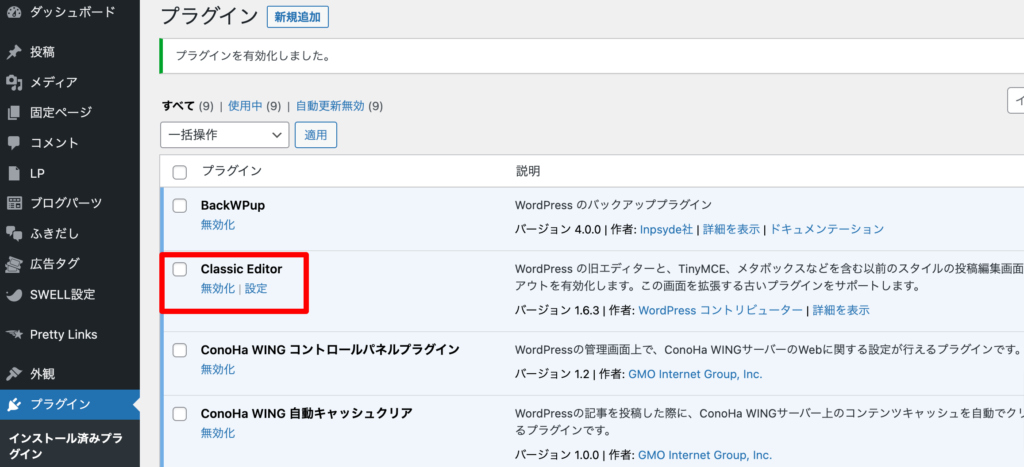
WordPressプラグインに関するよくある質問
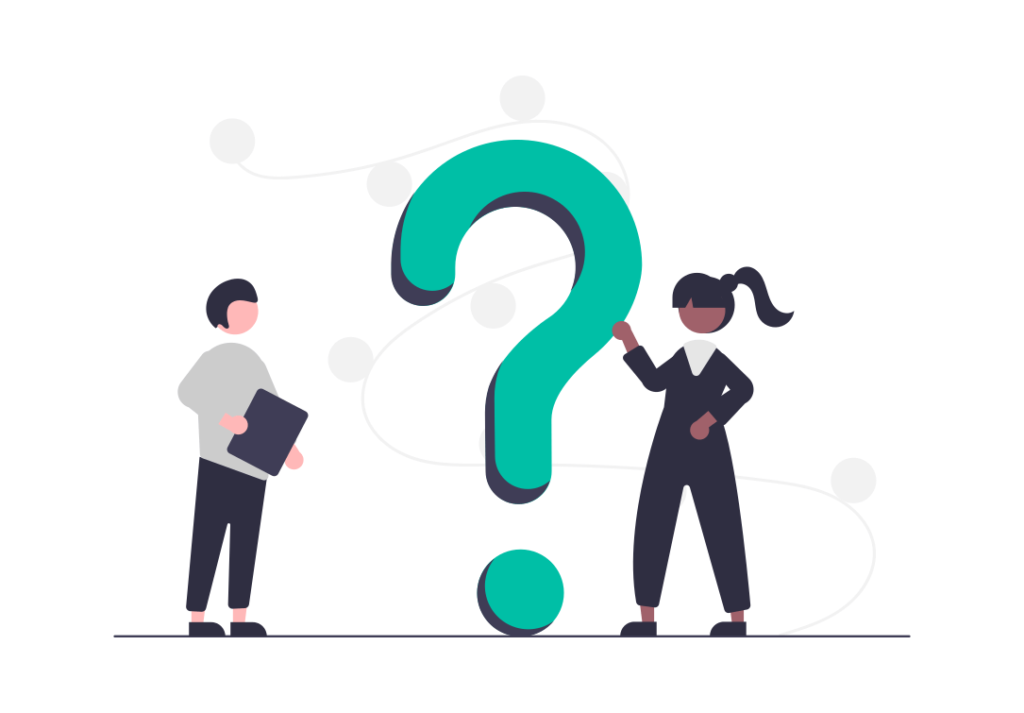
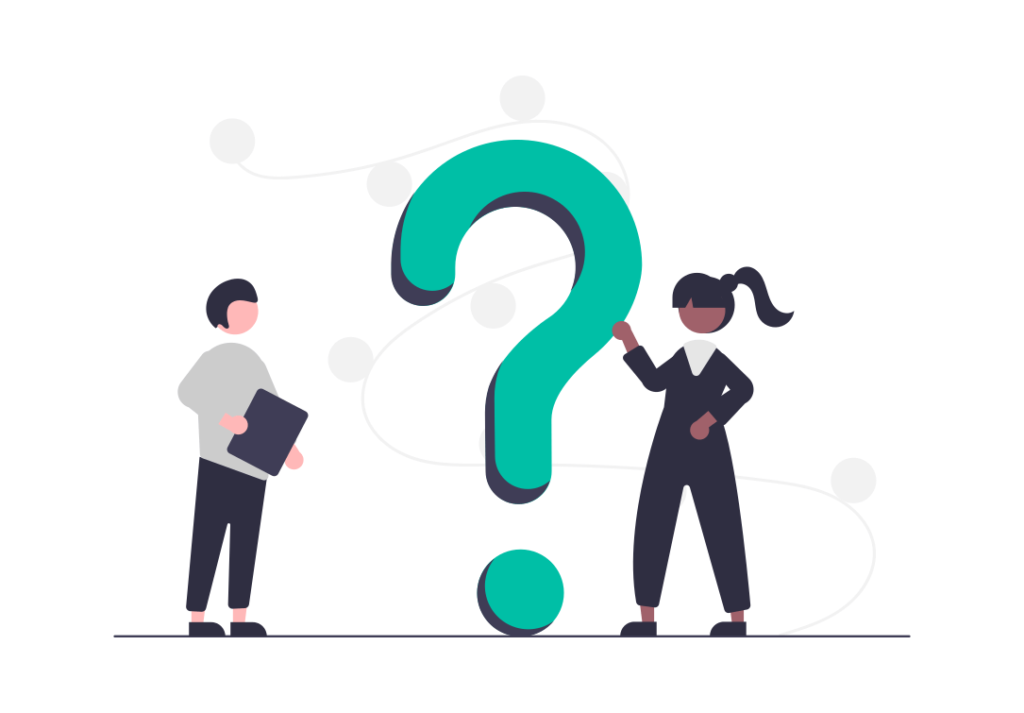
WordPressプラグインに関するよくある質問を紹介していきます。
WordPressプラグインについてまとめ
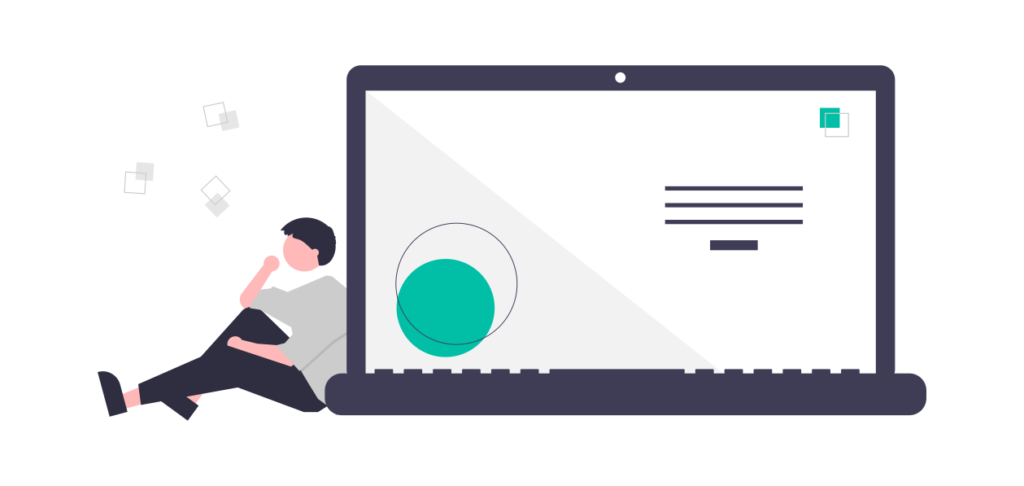
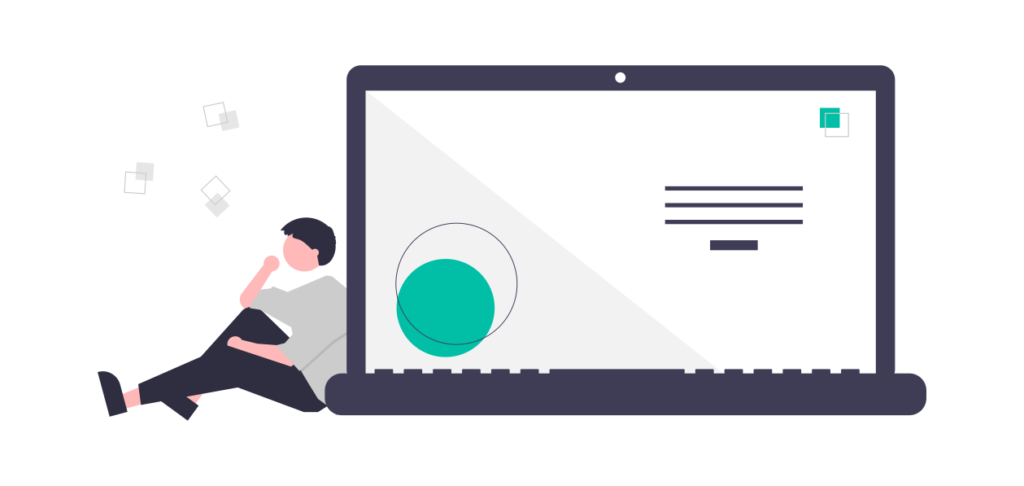
最後におすすめのWordPressプラグインを振り返ります。
- Akismet Anti Spam [スパム防止]
- SiteGuard WP Plugin [セキュリティ強化・不正ログイン防止]
- Edit Author Slug [ハッキング防止]
- BackWPup [バックアップ]
- WP Fastest Cache [ページ表示速度高速化]
- EWWW Image Optimizer [画像圧縮・リサイズ]
- XML Sitemap & Google News [サイトマップ生成]
- Contact Form 7 [お問い合わせフォーム作成]
- Table of Contents Plus(目次作成)
- TablePress(表・テーブル作成)
- WordPress Popular Posts(人気記事ランキング作成)
- WP MULTIBYTE PATCH(日本語不具合改善)
- Broken Link Checker(リンク切れチェック)
プラグイン導入時の4つの注意点
- プラグインは必要最低限にする
- WordPressテーマとの相性を確認する
- 最終更新日を確認する
- インストール数を確認する
これらのプラグインを適切に選び、注意点に留意して導入すれば、ブログ運営が効率的でスムーズになります。
プラグインを入れすぎると不具合が起こったり、サイトが重くなってしまうので注意しましょう。
最適なプラグインを活用し、ブログの質を向上させてください。
プラグインが導入できたら、記事を書いていきましょう。
ブログに記事構成の作り方については、【初心者必見】読まれるブログの記事構成作り方6ステップを解説!で解説していますのでチェックしてみてください。